打字框变小了怎么调回去 输入键盘变小了如何恢复正常
打字框变小了怎么调回去,在日常使用电脑的过程中,我们经常会遇到一些突发状况,比如打字框变小了或是键盘变小了,这时候我们可能会感到困惑和不知所措。但实际上这些问题都是可以很简单地解决的。只需要掌握一些基本的操作技巧,我们就能轻松地调回打字框的大小,恢复键盘的正常状态。接下来我们将一一解答这些问题,并分享一些实用的小技巧,帮助大家更好地应对这些突发状况。无论是在工作还是学习中,这些技巧都能让我们更加高效地使用电脑,提升我们的工作和学习效率。让我们一起来了解吧!
步骤如下:
1.首先是以搜狗输入法为例,在输入文字时,发现输入键盘较小。
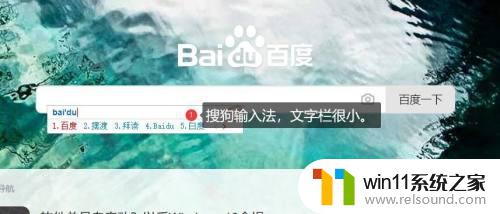
2.在输入栏单击右键,并点击“工具箱”。
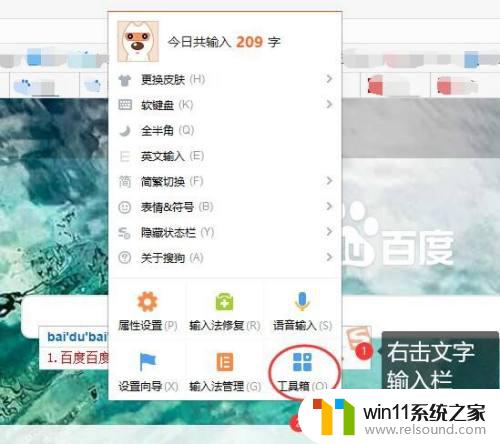
3.在弹出的搜狗工具箱当中,选择属性设置。如下图的操作步骤。
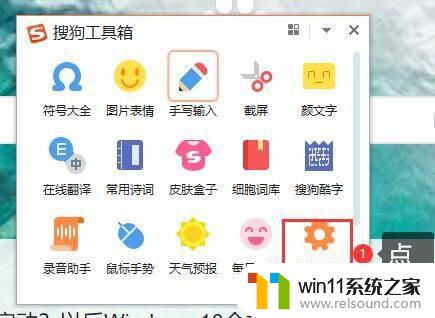
4.属性设置窗口中,在“外观”功能栏下。首先勾选“高分屏适配”,其次是对候选的文字大小进行调整。
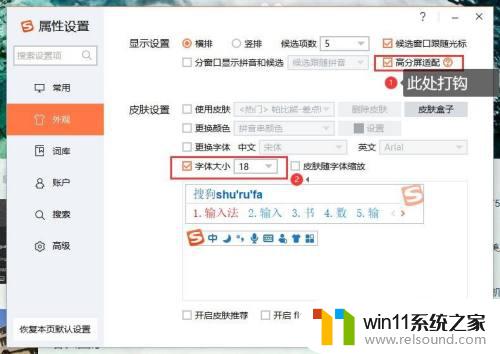
5.再次输入后,发现文字栏变大,恢复正常。
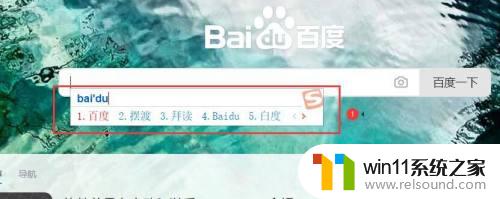
6.之后对win10自带的微软输入法的键盘变小进行恢复,首先进入设置菜单栏。选择"时间和语言"。
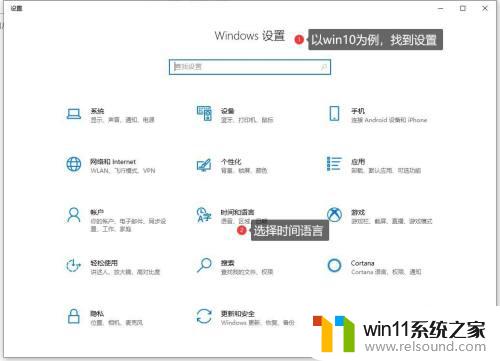
7.选择右侧的“语言”,之后单击首选语言下方的“选项”按键。具体操作如下图所示。
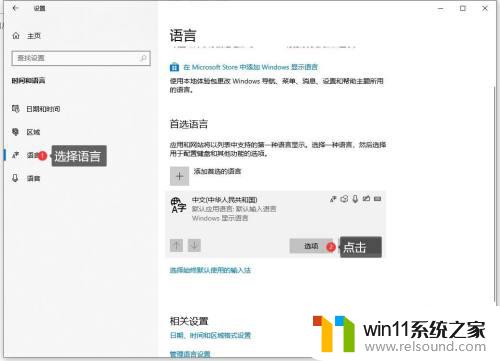
8.由于是对微软自带的输入法进行外观调整,则单击微软拼音下方的“选项”按钮即可。
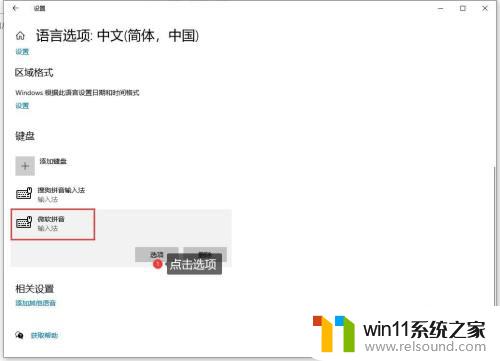
9.选择外观调节。
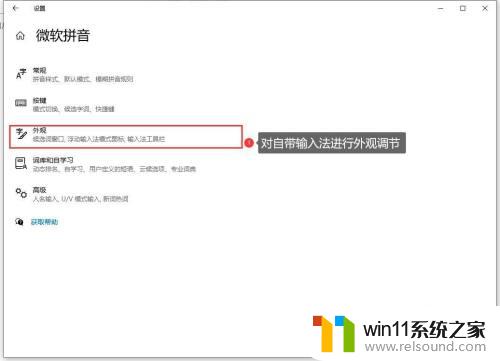
10.之后对候选字体的大小进行调整。
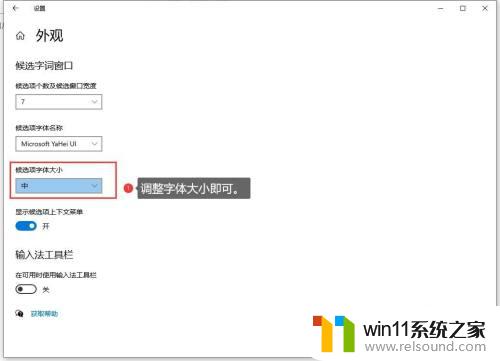
以上就是调整输入框大小的全部内容,如果还有不清楚的地方,可以按照小编的方法操作,希望这能对大家有所帮助。















