wps怎么自动生成日期 wps怎么自动生成日期格式
wps怎么自动生成日期,在日常工作中,我们常常需要使用到日期,并且有时还需要按照特定的格式进行展示,而在使用WPS时,我们可以很方便地自动生成日期和日期格式。WPS提供了一系列功能强大的日期函数,能够满足我们各种不同的需求。通过使用WPS自动生成日期,我们可以省去手动输入的麻烦,提高工作效率。同时WPS还支持自定义日期格式,使我们能够按照自己的需求来展示日期。无论是在工作中还是在生活中,WPS的日期自动生成功能都能够为我们带来便利和效率。

第一步:我们通常加入系统时间是在单元格内输入=NOW()函数,系统自动生成当前时间。这样做如果该工作表中任意一个单元格数据发生变化,所有使用=NOW()生成时间的单元格都会跟随全部变化。
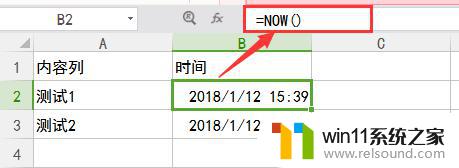
第二步:为了实现时间不跟随表格内容改变而改变,达到固定时间目的,我们通过使用数据有效性来实现。
在任意单元格插入=NOW()函数,如实验表格中D1列。
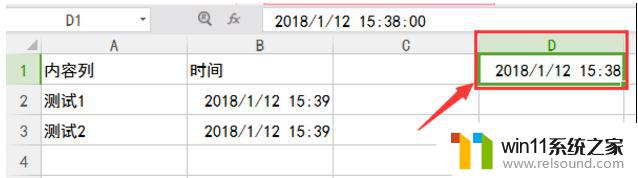
第三步:单击【数据】选项卡,选择【数据有效性】选项,弹出数据有效性设置窗口。
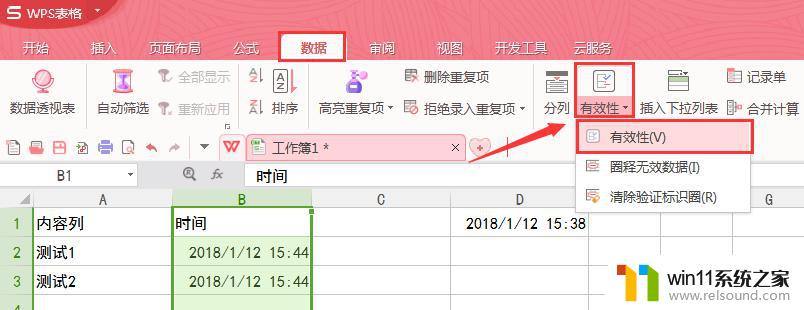
设置有效性条件为“序列” ,数据来源设置为步骤2中的D1列,将引用改为绝对引用,即"=$D$1",点击确定保存。
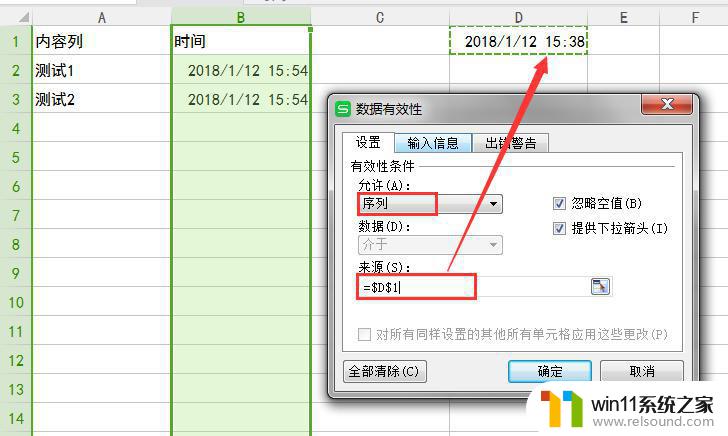
第四步:在A3、A4、A5单元格输入内容测试,会发现,B3、B4、B5时间不会随着单元格变化而变化。但直接使用NOW()函数的A1、A2单元格却会跟随着进行变化。
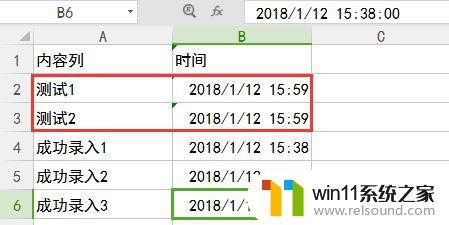
以上就是wps自动生成日期的全部内容,操作步骤如上,希望这些步骤能够对你有所帮助。















