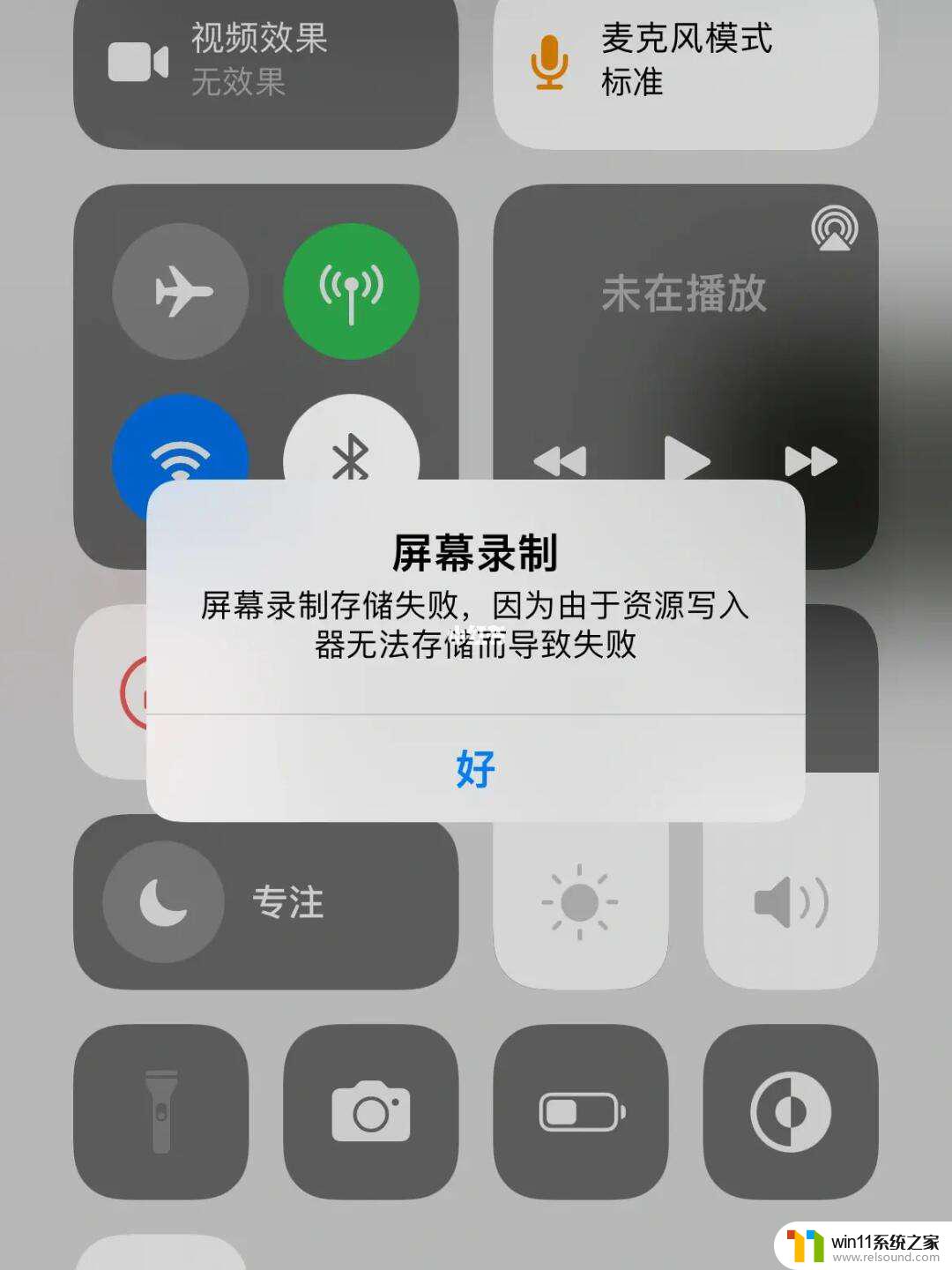word中目录怎么自动生成设置 Word如何自动生成目录和目录更新步骤
word中目录怎么自动生成设置,在日常工作和学习中,我们经常需要处理大量的文档和文件,而对于较长的文档来说,一个清晰明了的目录是非常重要的,它不仅可以帮助读者快速找到所需内容,还能提高文档的整体组织性和可读性。手动编写目录不仅费时费力,还容易出错。幸运的是在Word软件中,我们可以利用自动生成目录的功能来轻松解决这个问题。通过设置适当的样式和标题层级,Word可以自动扫描文档内容,并根据标题的层次关系自动生成目录。而且一旦文档发生变动,我们只需要简单地更新目录,就能实时反映出文档的最新结构。接下来我们将介绍如何设置Word自动生成目录并进行目录的更新。
具体步骤:
1.第一步,打开需要设置目录的word文档,这个文档每一段得有一定的规格。
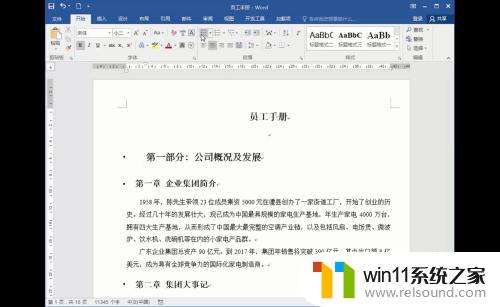
2.第二步,在引用选项卡下找到目录,点击目录的小箭头。
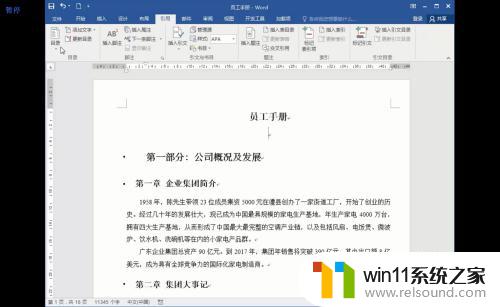
3.第三步,我们在目录里面点击自定义目录。
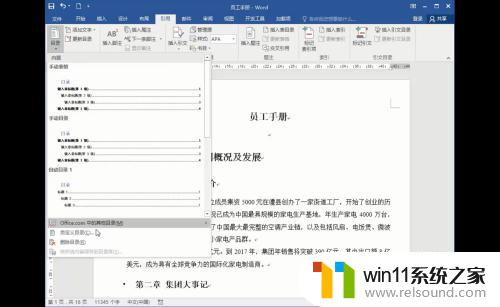
4.第四步,这个时候会弹出一个窗格,我们可以调整一下级别的级数。

5.第五步,点击确定就完成设置了。
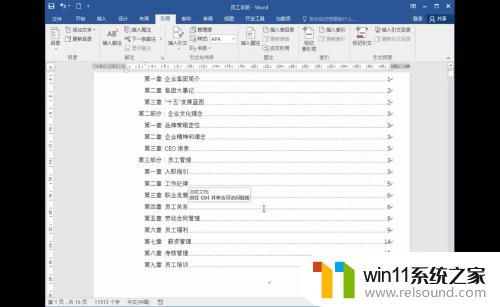
6.第六步,如果想要更新的话,点击引用里的更新目录即可。
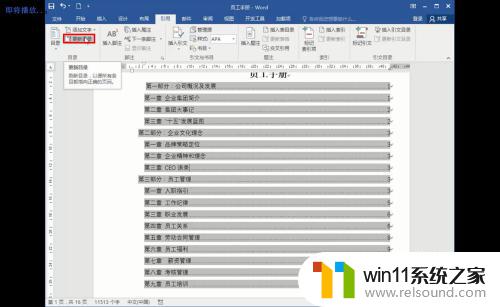
7.总结:
1、打开word文档
2、引用选项卡下找到目录
3、自定义目录
4、完成
以上是Word中如何设置自动生成目录的全部内容,碰到同样情况的朋友们赶紧参照本文的方法来处理吧,希望能对大家有所帮助。