如何设置笔记本定时关机 Windows11如何设置每日定时关机
更新时间:2023-12-15 12:58:00作者:jiang
在现代社会中电脑已成为我们生活中不可或缺的一部分,长时间使用电脑不仅会使我们疲劳不堪,还会对我们的健康造成一定的影响。为了更好地管理电脑使用时间,Windows11为我们提供了一个很实用的功能——定时关机。通过设置笔记本的定时关机功能,我们可以合理安排电脑使用时间,提高工作效率。如何设置笔记本的定时关机功能呢?本文将为您详细介绍Windows11中设置每日定时关机的方法。
步骤如下:
1.按Windows键,搜索关键字.任务计划打开应用。
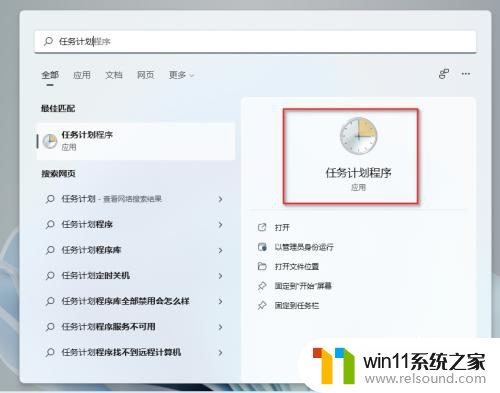
2.点击创建任务如图所示。
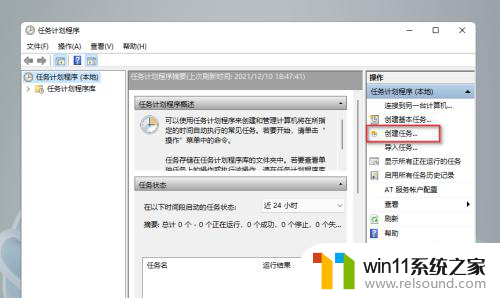
3.设置名称为定时关机,勾选使用最高权限。点击确定。
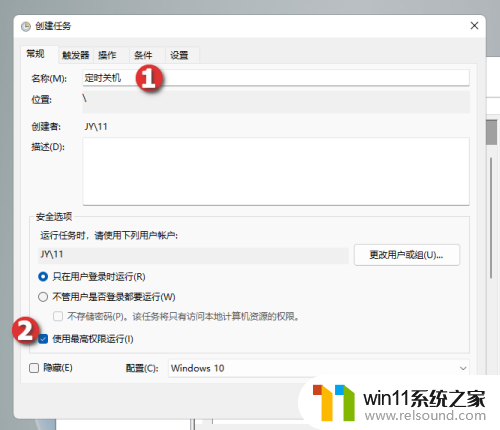
4.切换到触发器,点击新建。

5.设置开始任务为空闲模式,点击确定.
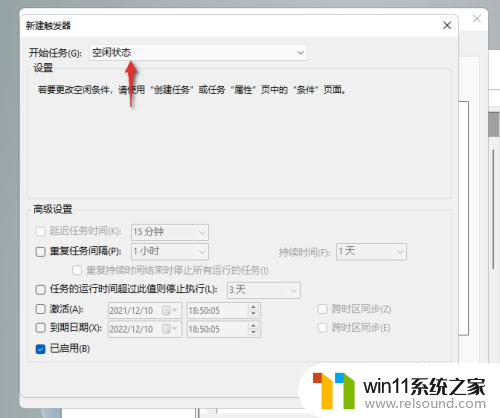
6.切换到操作选项卡,点击新建。

7.点击浏览找到shutdown.exe程序,如图。

8.切换到条件选项卡,勾选当计算机空闲时超过时才启动此任务选项。
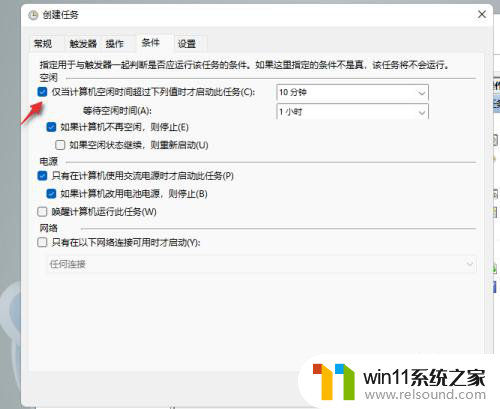
以上就是如何设置笔记本定时关机的全部内容,有遇到相同问题的用户可参考本文中介绍的步骤来进行修复,希望能够对大家有所帮助。















