word文字宽度调整为10字符 如何快速设置Word文档中汉字的字符宽度
更新时间:2023-08-30 12:57:59作者:jiang
word文字宽度调整为10字符,在使用Word文档编辑时,我们经常会遇到需要调整汉字字符宽度的情况,而如何快速设置Word文档中汉字的字符宽度成为了一个备受关注的问题。调整字符宽度可以让我们的文档在排版和展示上更加美观和规整。对于一些初学者来说,如何快速实现这一功能可能会感到困惑。本文将向大家介绍一种简便的方法,帮助大家轻松地设置Word文档中汉字的字符宽度,提高文档编辑的效率和质量。
方法如下:
1.首先,使用鼠标选中所要调整宽度的文本,如下图所示。

2.在菜单栏中点击“开始”,找到“段落”板块。在其中找到“中文版式”图标,如下图所示。
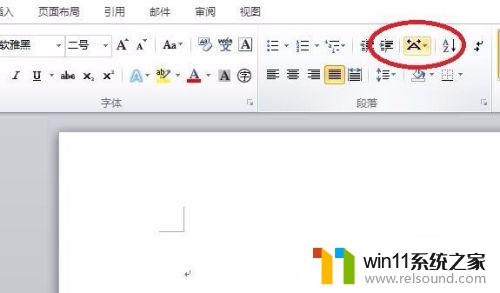
3.点击中文版式图标,出现下拉列表框,如下图所示。
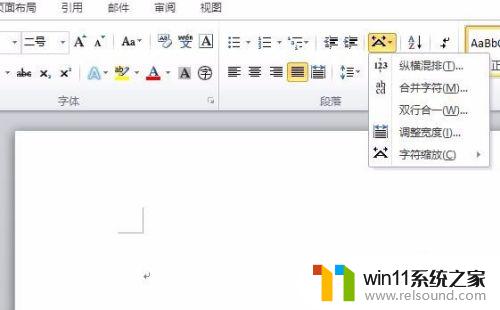
4.在出现的下拉框中,点击“调整宽度”,如下图所示。
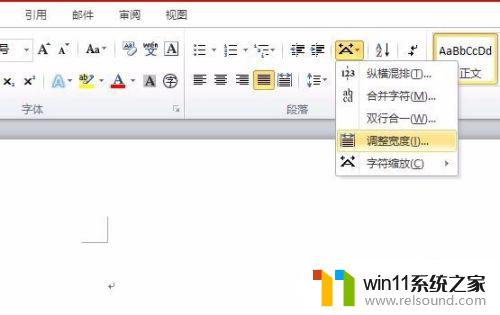
5.出现具体的字符宽度调整页面,修改调整宽度数值,如下图所示。


6.点击“确定”,可以看到修改后的文本,如下图所示。

以上是将Word文本宽度调整为10个字符的全部内容,如果您遇到了这种情况,可以按照以上步骤解决,这个方法非常简单快速,一步到位。















