win10系统电脑搜索不了
Win10系统电脑搜索功能是我们日常使用频率较高的功能之一,但有时候在使用过程中会出现搜索不了或搜索功能无法打开的情况,这给我们的工作和生活带来了诸多不便,针对这个问题,我们可以采取一些解决方法来排除故障,保证搜索功能的正常运行。接下来我们将介绍一些解决方法,帮助大家解决Win10电脑搜索功能无法打开的问题。
具体步骤:
1.方法一:
1、首先对于我的电脑进行右键点击,选择管理打开。
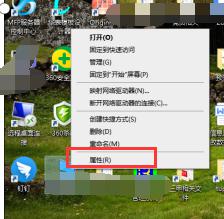
2.进入窗口后,在这左侧的栏目中找到服务和应用程序。
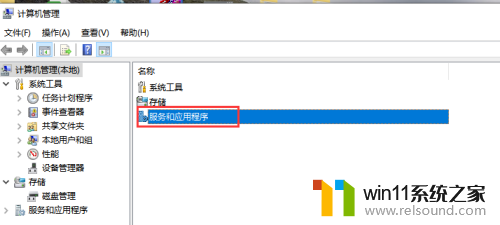
3.选择服务功能,选择之后,在右侧的栏目中找到Windows Search。
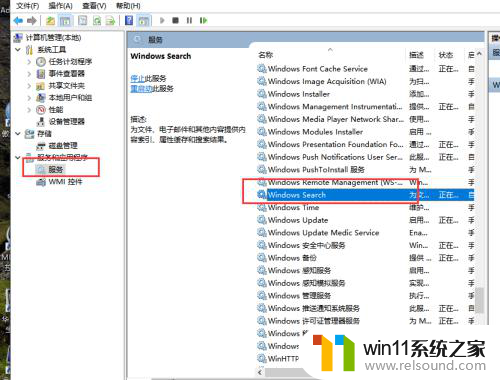
4.然后点击进入Windows Search,进入后将启动类型的自动(延迟启动),更改为自动选项
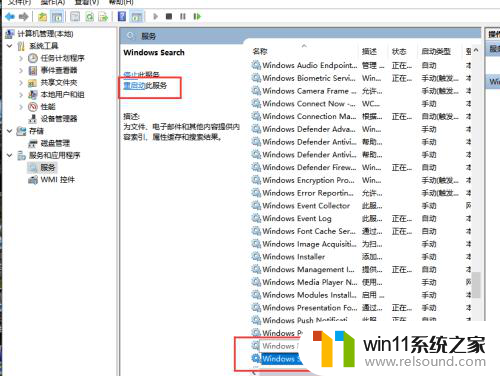
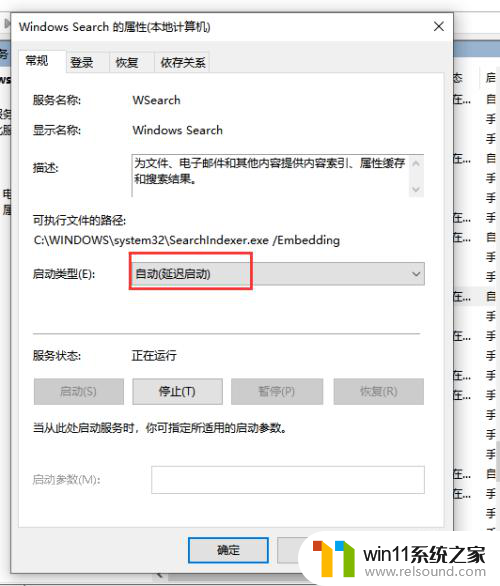
5.回到“计算机管理”窗口,鼠标右击“Windows Search”,再弹出来的列表中,选择“重新启动(E)”,过一会儿搜索框服务就重新启动了,就解决了搜索不能用的问题。
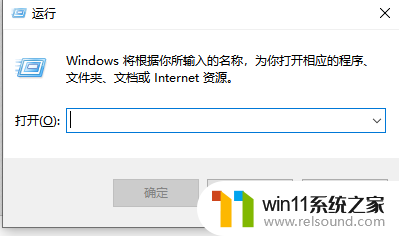
6.方法二
在键盘上按快捷键“Win+R”,在弹出的“运行”窗口中输入
7.进入到“LocalState”文件夹中,可以看到Indexed文件夹;鼠标右击“Indexed文件夹”,在弹出来的列表中选择“属性”。弹出“Indexed属性”窗口,然后点击“高级(D)”按钮;
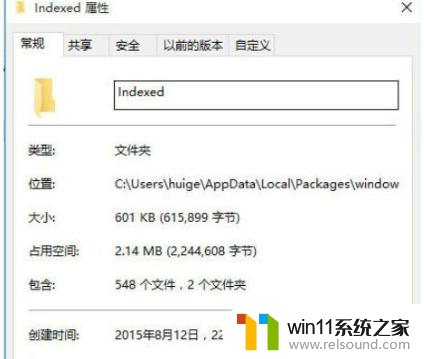
8.进入到“高级属性”窗口,首先取消勾选“除了文件属性外。还允许索引此文件夹中文件的内容(I)”,然后再重新勾选,等待系统重新建立好索引后就可以正常搜索系统设置了。
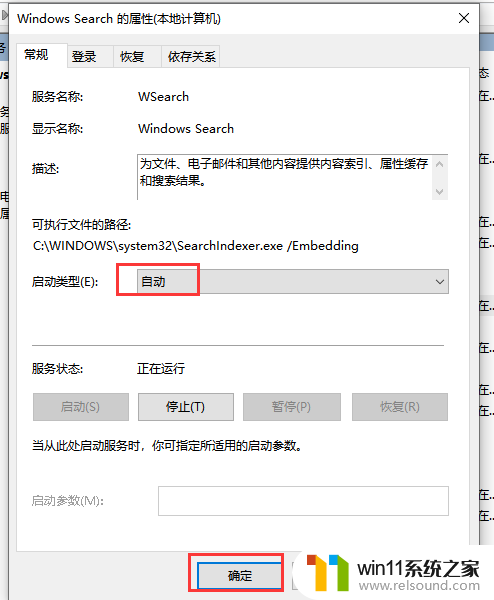
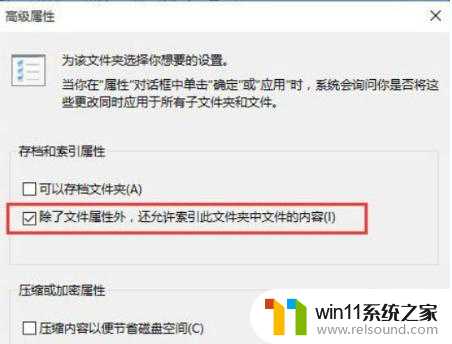
以上是关于Windows 10系统电脑无法进行搜索的全部内容,若有遇到相同情况的用户可按照以上方法解决。















