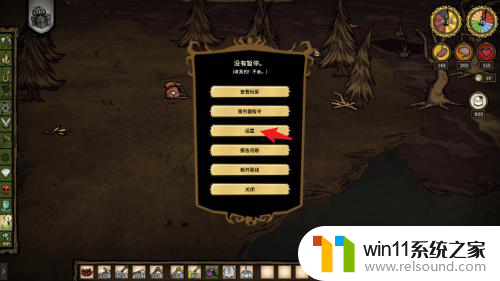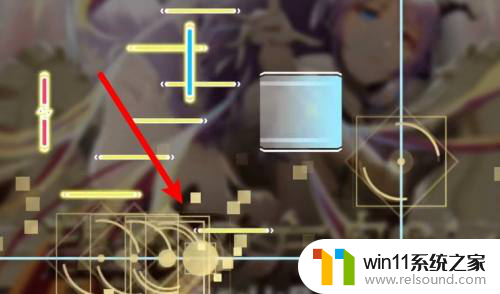指纹密码门锁如何添加指纹 智能指纹锁指纹添加教程
指纹密码门锁作为一种高度智能化的安全设备,近年来在家庭和商业场所的应用越来越广泛,而要充分发挥指纹密码门锁的便捷和安全性,正确添加指纹是至关重要的一步。智能指纹锁的指纹添加教程可以帮助我们了解如何正确地添加指纹,并确保门锁的正常运行。在这个教程中,我们将介绍一些简单而有效的方法,以帮助您快速而准确地完成指纹的添加过程。无论是初次接触指纹密码门锁还是已经使用一段时间的用户,都可以通过本教程更好地了解指纹添加的步骤和注意事项,以充分利用智能指纹锁的便利和安全性。
具体方法:
1.首先我们把智能指纹门锁的滑盖向上打开,激活密码输入区域。
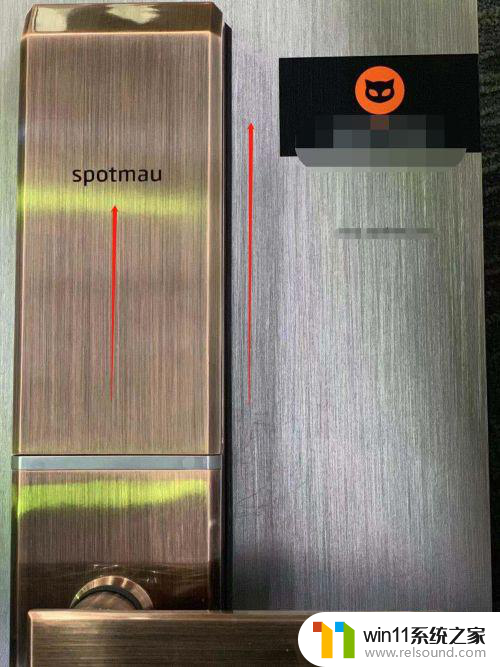
2.然后输入左下角的“回车”键+“OK”键,进入管理员模式。基本上门锁上的设置都是在这个管理员模式内进行设置的。

3.进入管理员模式之后会提示我们要输入管理员密码,这里的初始密码是123456.
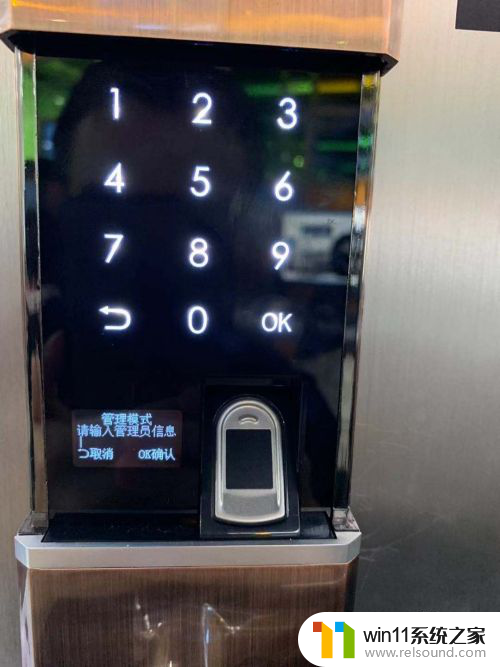
4.输入密码后我们看到四个选项,选择“2”选项,设置用户
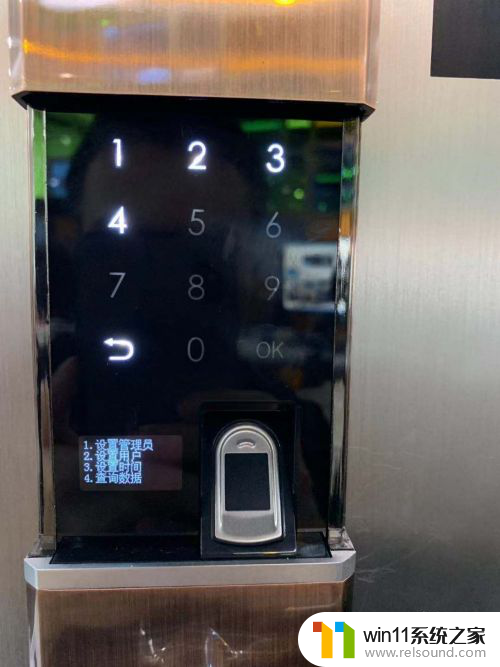
5.进入设置用户界面后,我们可以看到三个选项,在这里我们选择数字“1”添加用户。

6.进入添加用户界面后我们看到添加密码、指纹、磁卡三个选项,今天我们要介绍的是如何添加指纹。所以选择数字“2”添加指纹。
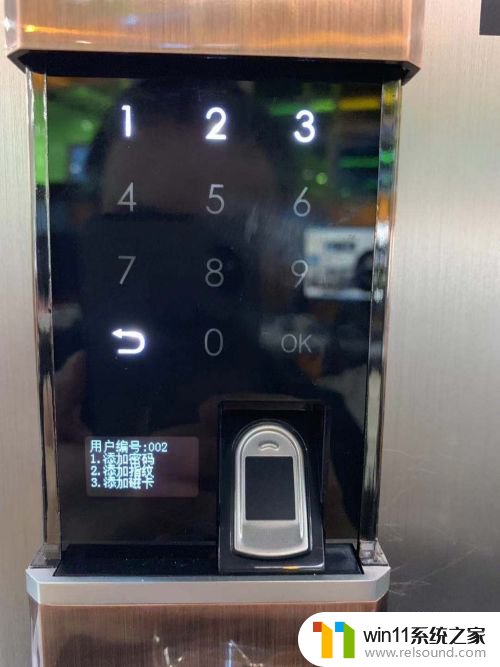
7.进入添加指纹后有30秒的时候录入指纹,把我们需要录入的指纹放在指纹区域即可。最后会提示“设置成功”。
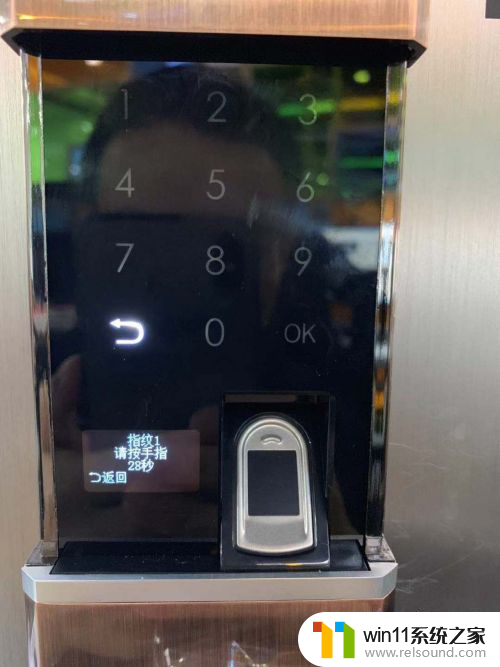


8.最后我们操作一下,开门成功,赶快试试吧。
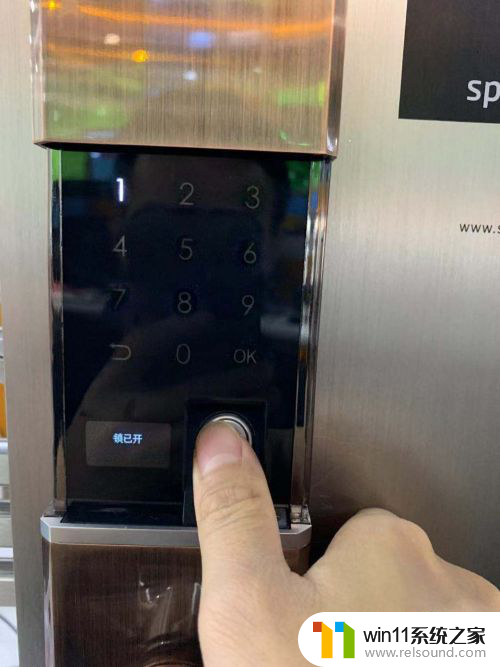
以上就是关于如何添加指纹到指纹密码门锁的全部内容,如果有出现相同情况的用户,可以按照小编提供的方法来解决。