win11的语言栏怎么隐藏 如何在win11上隐藏语言栏
更新时间:2024-03-09 12:54:50作者:jiang
随着Windows 11操作系统的发布,许多用户开始探索其全新的功能和界面设计,其中一个备受关注的问题是如何隐藏语言栏。语言栏作为一个常驻在任务栏上的图标,显示了当前所使用的输入语言和键盘布局。对于一些用户来说,这个语言栏可能会占用过多的任务栏空间,或者干扰到他们的使用体验。如何在Windows 11上隐藏语言栏呢?在本文中我们将介绍几种简单的方法来帮助您隐藏语言栏,以便更好地适应和使用新的操作系统。
具体方法:
1.打开系统设置,点击左侧列表中的【时间和语言】。再点击【输入】。
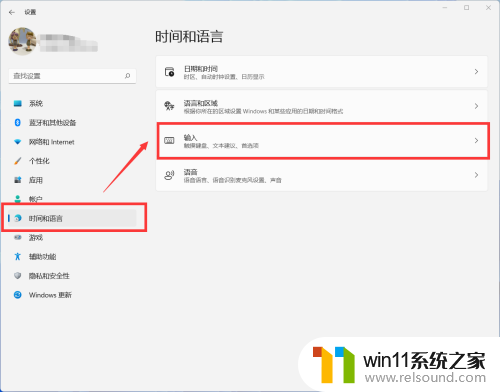
2.在列表中找到【高级键盘设置】,点击打开。
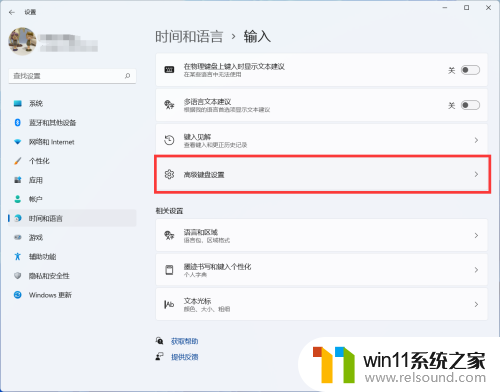
3.在列表中找到【语言栏选项】,点击打开。
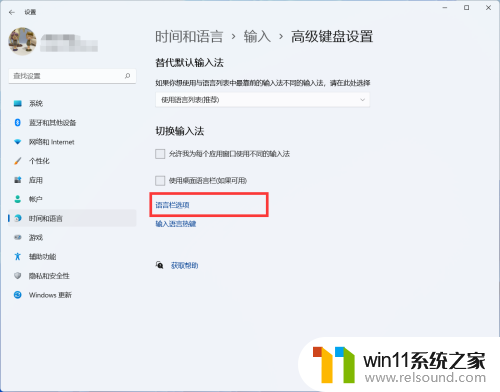
4.在打开的弹窗中,点击【隐藏】。点击【确定】即可。
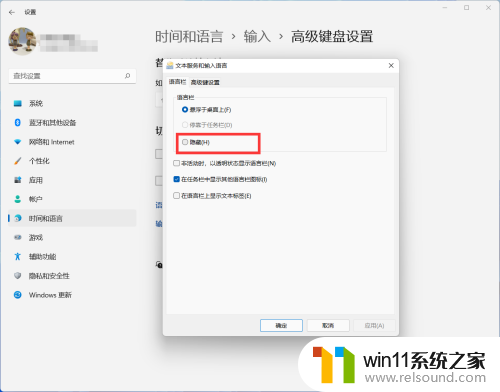
以上就是Win11的语言栏如何隐藏的全部内容,对于不清楚的用户,可以参考以上小编的步骤进行操作,希望能对大家有所帮助。















