wpsppt背景音乐怎么设置 WPS中PPT怎么设置背景音乐能一直播放
wpsppt背景音乐怎么设置,在制作PPT时,背景音乐的设置可以为演示增色不少,而WPS中也提供了十分便捷的方法。不过如何让背景音乐能够一直播放,也是很多人头疼的问题。为此我们需要掌握一些技巧。首先我们需要注意音乐文件的格式与大小,以及在设置中是否将其循环播放。其次我们可以通过调整PPT的切换方式和动画效果等方式,来延长音乐的播放时间。最后如果使用的是WPS在线版,也需要确保网络连接稳定,以免音乐在演示过程中出现卡顿或播放中断的情况。掌握这些细节,可以让你的PPT呈现出更加出色的效果,更好地引导观众进入演示主题。
WPS中PPT怎么设置背景音乐能一直播放
具体方法:
1.打开WPS,点击插入-背景音乐。

2.选择你要插入的音乐。

3.然后在PPT左下角出现一个小喇叭。
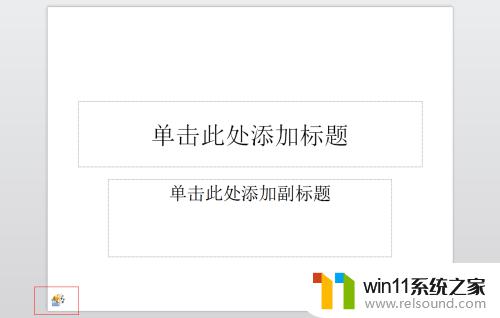
4.右键单击小喇叭,选择编辑声音对象。
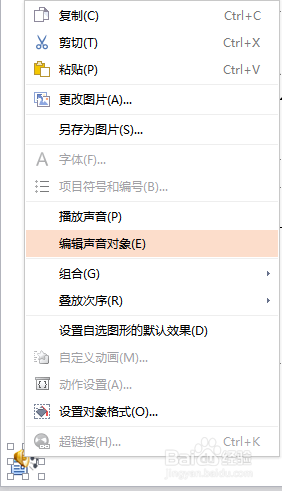
5.默认是循环播放。
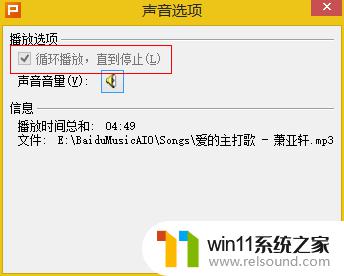
6.单击幻灯片放映-设置放映方式。

7.在【循环放映,按ESC键终止】前打勾。

8.单击右下角,杯子状的图标。进入幻灯片自动放映。

9.这样,背景音乐从幻灯片开始播放直到结束。循环播放。PS:小喇叭在进入全屏播放后自动隐藏。
在WPS中设置PPT背景音乐相对比较简单,只需选中插入-音频-本地音频即可。同时,也可以在音频工具-音频选项里进行设置,如自动播放、循环播放等。选择一首恰当的背景音乐,可以让你的PPT更加生动、有感染力,进一步提升演示效果。















