笔记本鼠标滑轮不能滚动窗口怎么办 Windows 10系统鼠标滚轮不灵敏的解决方案
笔记本鼠标滑轮不能滚动窗口怎么办,随着计算机科技的不断发展,笔记本电脑已经成为人们生活和工作中不可或缺的一部分。随之而来的,就是笔记本电脑外接的鼠标。然而在使用笔记本鼠标时,有时会发现鼠标滑轮不能滚动窗口,这无疑会给使用者造成不便。特别是在使用Windows 10系统下时,鼠标滚轮不灵敏更是严重影响用户的使用体验。那么如何解决这个问题呢?下面我们就向大家介绍几种解决方案,帮助大家轻松解决鼠标滑轮不能滚动窗口的问题。
Windows 10系统鼠标滚轮不灵敏的解决方案
具体方法:
1.笔记本鼠标滑轮不能滚动窗口怎么办 10系统鼠标滚轮失灵的解决方法
方法一:制作一个【恢复鼠标滚轮功能.reg】注册表文件添加到注册表中。
步骤:
将下面的内容复制到记事本中:
————————————————————————————————
笔记本鼠标滑轮不能滚动窗口怎么办 Registry Editor Version 5.00
[HKEY_CURRENT_USER\Control Panel\Desktop]
"WheelScrollLines"="3"
————————————————————————————————
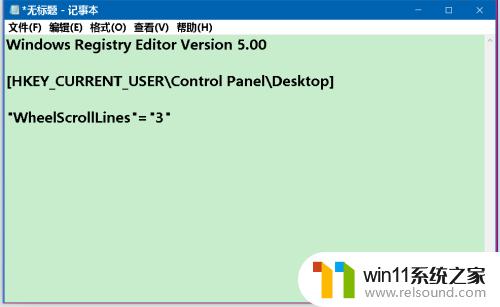
2.点击记事本左上角的【文件】,在下拉菜单中点击【另存为】,打开另存为窗口;
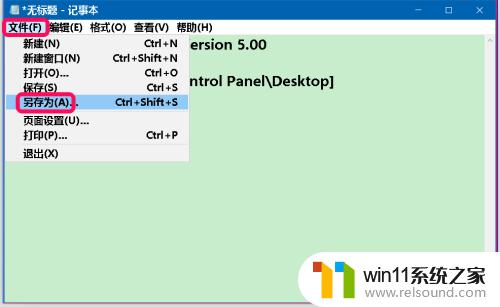
3.在另存为窗口中,我们先点击窗口左侧的【桌面】,在文件名(N)栏中输入:恢复鼠标滚轮功能.reg,再点击:保存;
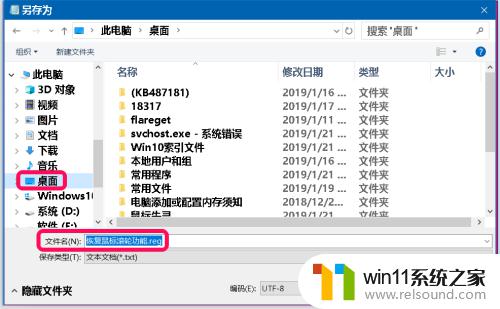
4.然后,我们在系统桌面上找到并左键双击:【恢复鼠标滚轮功能.reg】注册表文件图标,在先后弹出的注册表编辑器对话框中点击:是(Y)和确定;
重新启动计算机,重启后,笔记本鼠标滑轮不能滚动窗口怎么办 10系统鼠标滚轮失灵的问题应已得到解决。
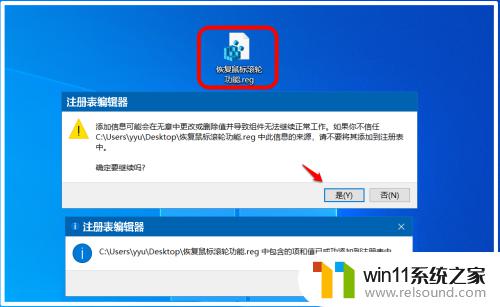
5.方法二:直接进入注册表编辑器,将WheelScrollLines的数值数据更改为3。
步骤:
在运行对话框中输入:regedit,点击确定或按下键盘上的回车键,打开注册表编辑器窗口;
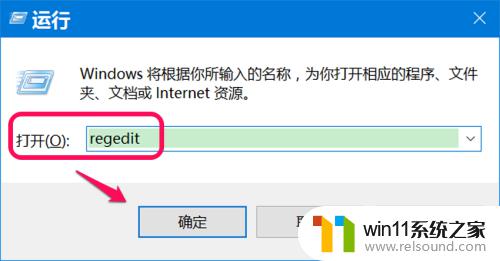
6.复制注册表路径HKEY_CURRENT_USER\Control Panel\Desktop到地址栏中,按下键盘上的回车键,定位到 Desktop;
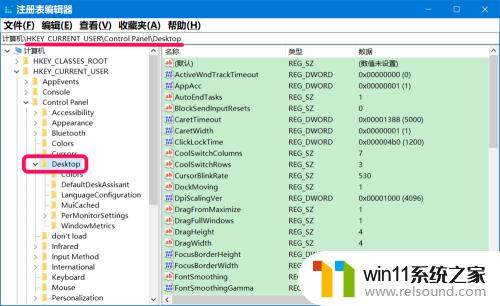
7.在 Desktop 对应右侧窗口中找到并左键双击:WheelScrollLines,在弹出的 编辑字符串 对话框中。将 WheelScrollLines 的数值数据更改为:3 ,再点击:确定;
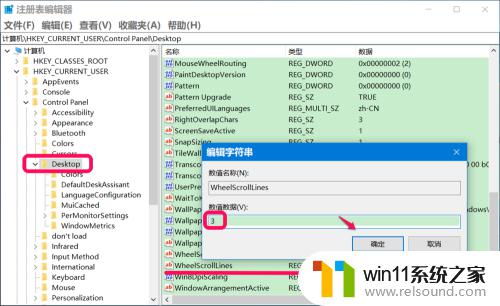
8.回到注册表编辑器窗口中,我们可以看到:
WheelScrollLines REG_SZ 3
点击左上角的【文件】,在下拉菜单中点击【退出】,退出注册表窗口。
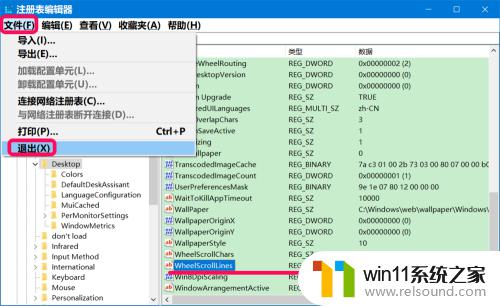
9.重启计算机,重启进入系统桌面后,试试看,鼠标滚轮失灵的问题是不是已经得到解决。
以上即:笔记本鼠标滑轮不能滚动窗口怎么办 10系统鼠标滚轮失灵的解决方法,亲测有效,供朋友们参考。
笔记本的鼠标滑轮不能滚动窗口在Windows 10系统中是一个不罕见的问题。解决这个问题的方法有很多,比如重新安装或更新鼠标驱动程序、检查系统设置、查看滚轮、清洁鼠标内部等。不管是哪种方法,只要正确操作,就能轻松解决这个尴尬的问题,并恢复鼠标的灵敏度。















