ppt表格边框线怎么设置颜色 如何调整PPT表格边框线的颜色
ppt表格边框线怎么设置颜色,PPT表格作为一种常用的数据展示工具,在演示文稿中起到了重要的作用,而表格的边框线颜色设置则是提升PPT视觉效果的关键之一。在PPT软件中,我们可以通过简单的操作来调整表格边框线的颜色,使其更加与整体风格相协调。通过选择合适的颜色,我们可以突出表格的重要信息,并增加观众对内容的注意力。掌握调整PPT表格边框线颜色的技巧,对于制作出更具吸引力和专业感的演示文稿至关重要。接下来我们将详细介绍如何设置PPT表格边框线的颜色。
方法如下:
1.打开PPT文稿。下图幻灯片背景就比较深,表格的边框线设置浅色的比较好。
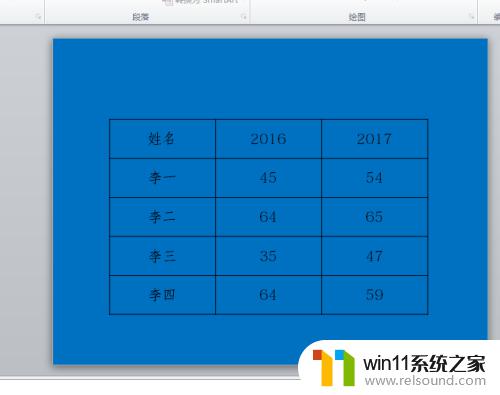
2.选中全部表格,点击设计。
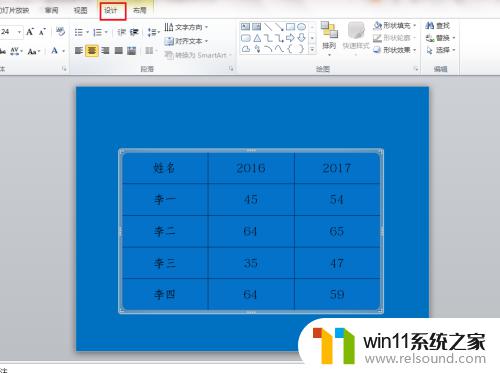
3.在设计选项卡下,打开笔颜色下拉菜单。点击选择一种颜色。

4.选择完后,表格的边框线的颜色并没有发生变化。
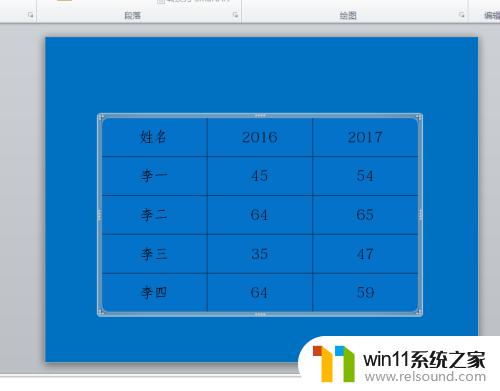
5.所以我们还要打开边框下拉菜单,点击无框线。也就是把表格的边框线全部去掉。
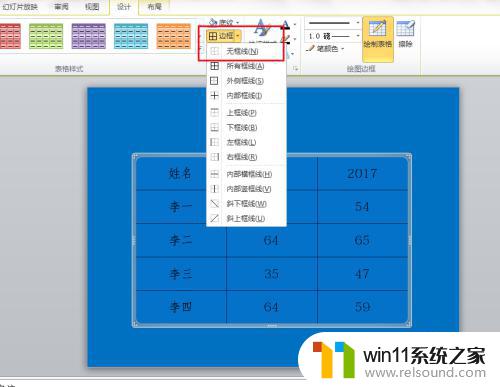
6.再次打开边框下拉菜单,点击所有框线。也就是把选择的表格全部添加上边框线。
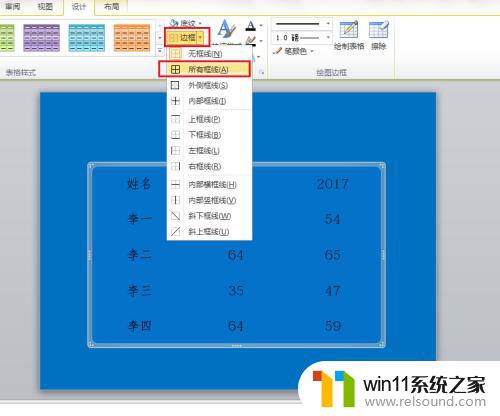
7.这时添加的边框线就是我们选择的颜色了。
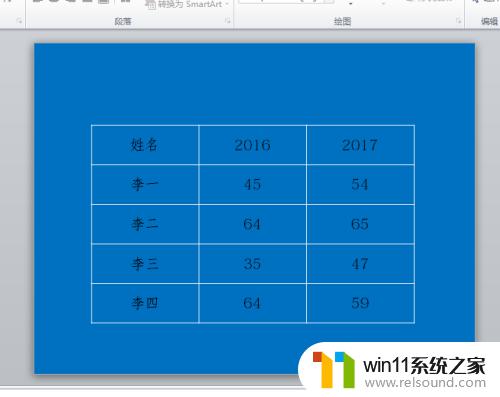
以上就是如何设置PPT表格边框线颜色的全部内容,如果你遇到这种情况,可以根据以上操作解决,非常简单且快速。















