wps怎么话左边的装订线 wps怎么设置左边的装订线
更新时间:2023-09-01 12:47:21作者:yang
wps怎么话左边的装订线,WPS文字处理软件在排版方面有着很多实用的功能,其中之一便是装订线,相信很多人都曾遇到过需要打印双面文档的情况,为了方便装订,需要在纸张的一侧留出一定的空白。而装订线的作用便是将这一侧的空白区域标示出来,让打印出来的文档更加美观整洁。如何在WPS中设置左边的装订线呢?下面就让我来为大家详细介绍一下。

怎么设置装订线
1.点击功能区“页面布局 - 页边距 - 自定义页边距”,在版式下勾选“奇偶页不同”。
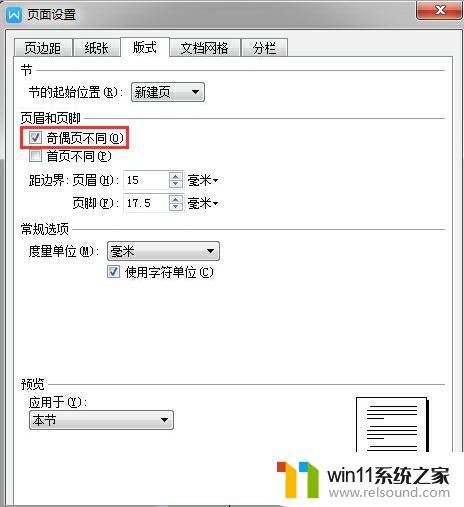
2.回到第一页双击页眉或者页脚,再点击“插入 - 线条”,手动绘制一条竖线,右键单击线条进入“设置对象格式”。
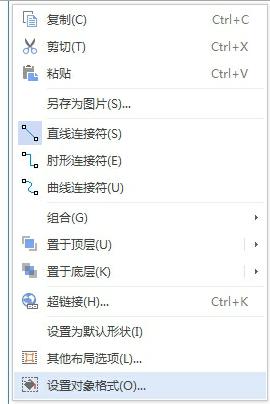
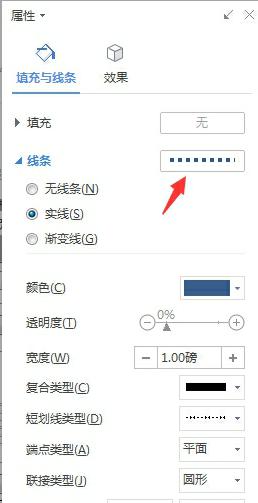
3.在右侧的属性框中将线条设置为“虚线”,颜色改为黑色。然后同样的做法,在第二页眉或者页脚里面另外一侧插入同样的线条。
4.点击“页面布局 - 页边距 - 自定义页边距“,在页边距下更改页码范围,将多页设置为”对称页边距“。
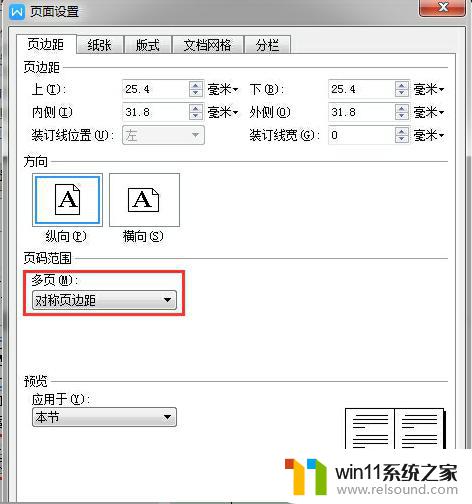
以上是关于如何在WPS中添加左边的装订线的全部内容,如果你遇到了这种情况,可以按照以上步骤解决,操作简单快捷,一步到位。















