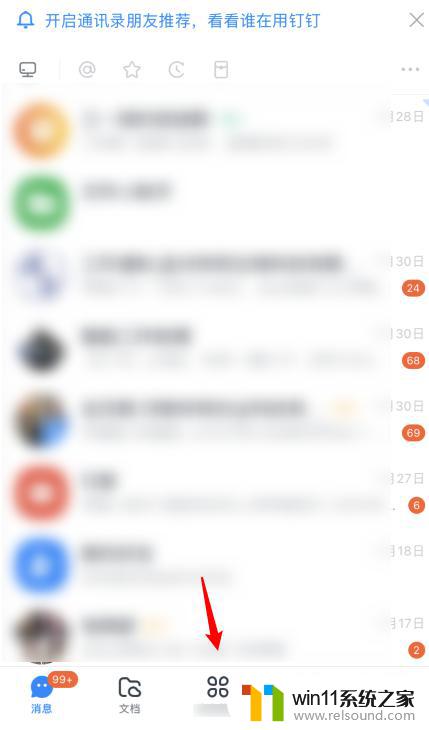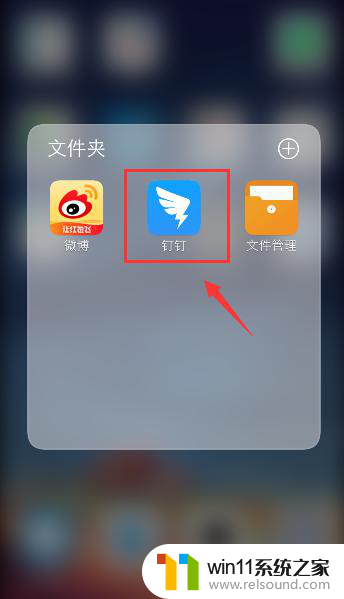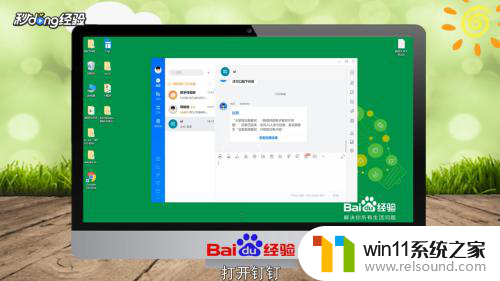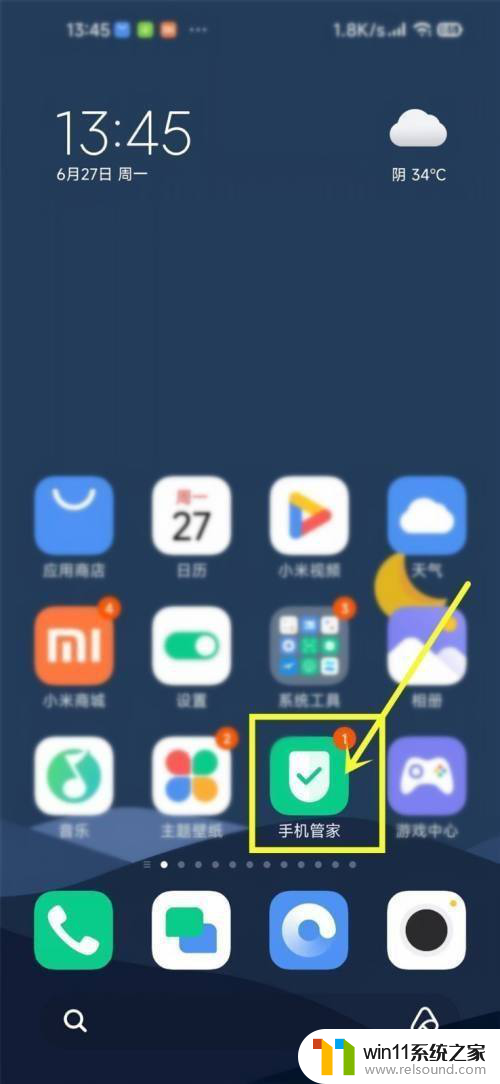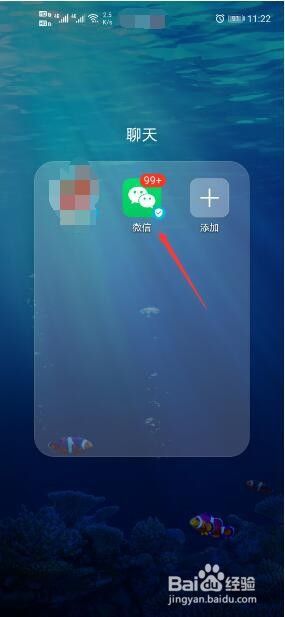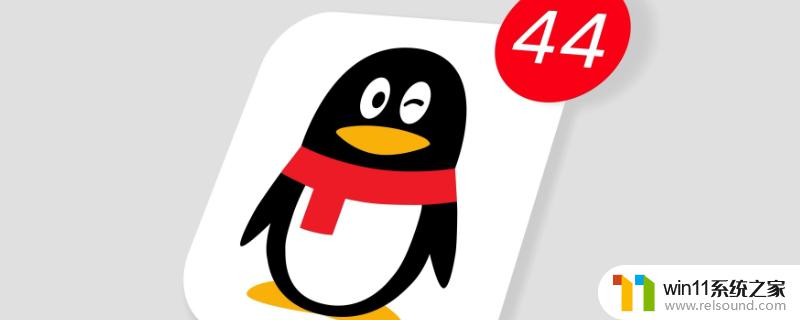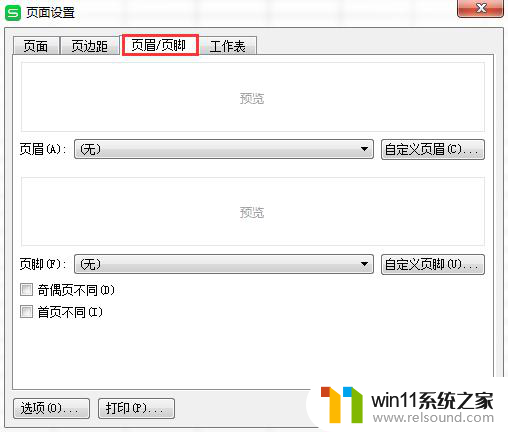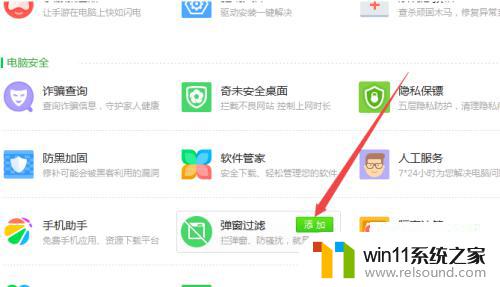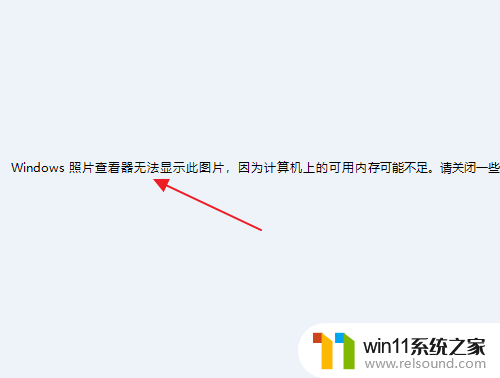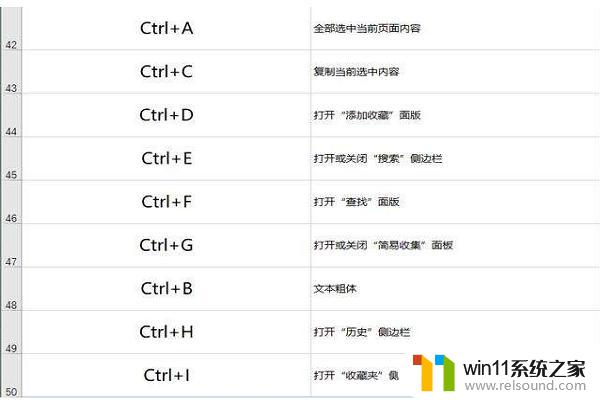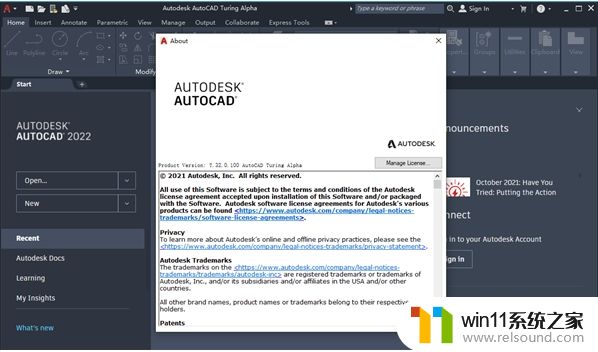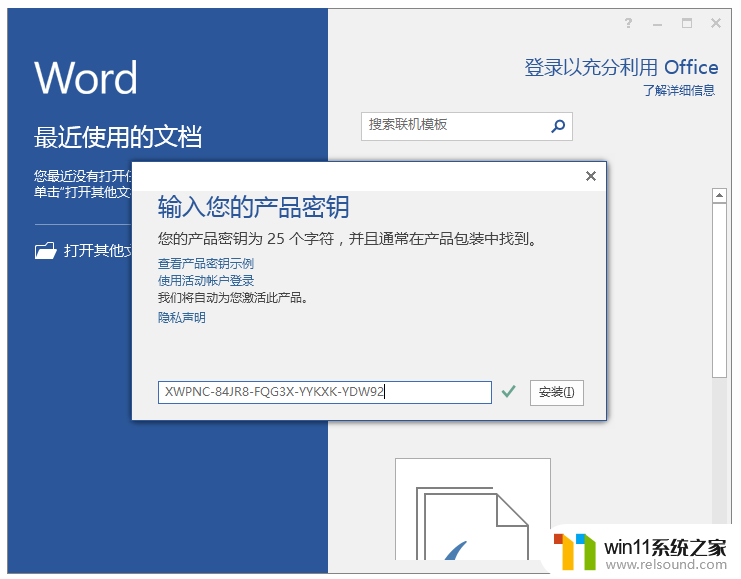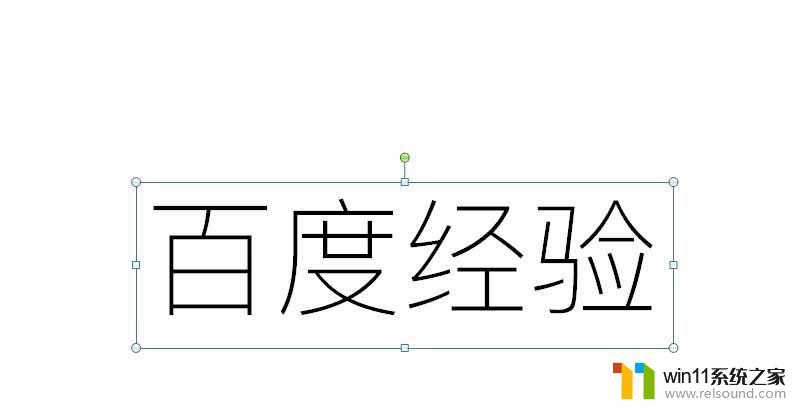取消钉钉自动登录 钉钉自动登录的取消步骤
更新时间:2024-01-30 12:47:36作者:jiang
随着钉钉这款实用的办公软件的普及和使用,自动登录功能方便了许多用户的登录体验,有时候我们可能需要取消钉钉的自动登录功能,不再自动跳转到登录页面。钉钉自动登录的取消步骤是什么呢?在这篇文章中我们将为大家详细介绍如何取消钉钉的自动登录功能,帮助大家更好地掌握这一操作。无论是出于安全考虑还是其他个人需求,取消钉钉自动登录都是一个简单而重要的步骤。接下来让我们一起来了解具体的操作方法吧!
具体步骤:
1.打开电脑版的钉钉登录后,点击左上方的个人头像。

2.点击进入后,选择下方的系统设置的选项。
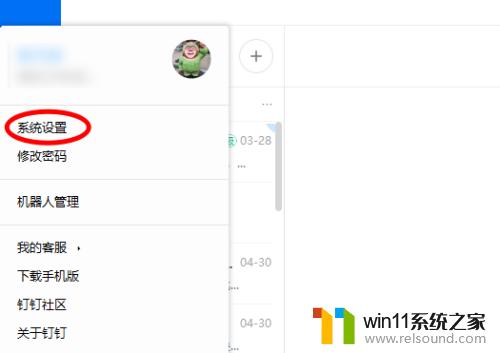
3.点击后,选择开机自启动的开关将其关闭。
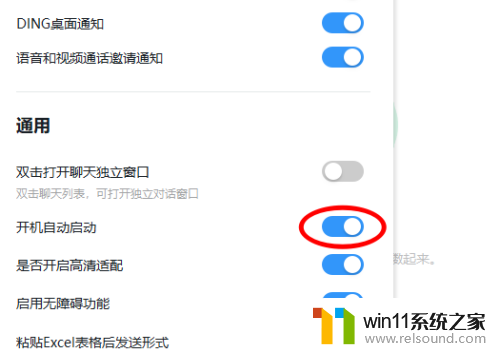
4.关闭后,再次点击头像,选择切换账号。
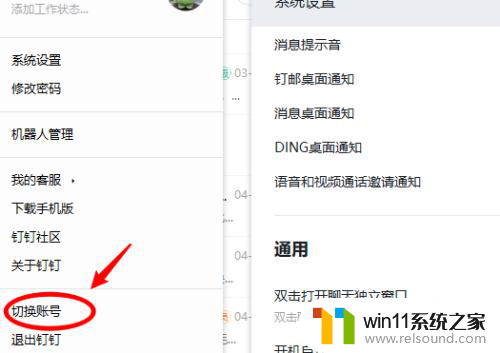
5.点击后,即可退出当前账号的登录。在下次使用时就不会自动登录钉钉。
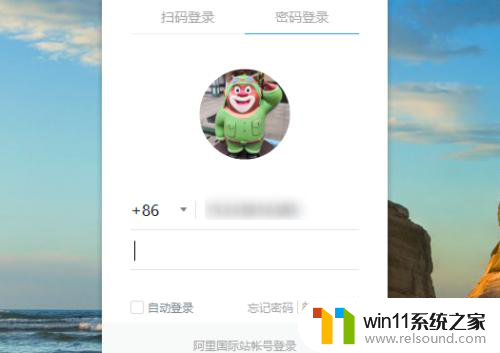
以上是取消钉钉自动登录的全部内容,如果遇到此情况,您可以按照以上步骤解决,非常简单快速。