台式电脑开机按f1的解决方法图
当我们开启台式电脑时,有时候会遇到提示需要按F1键启动的情况,这种问题通常是由于系统启动时遇到了一些错误或者硬件问题导致的。为了解决这个问题,我们可以尝试按照以下步骤进行操作。
步骤如下:
1.在大多数情况下,出现这种故障的原因是主板电池没有电了。其它的原因还有BIOS设定错误、超频失败和风扇错误等。根据开机时的错误提示,我们可以读出是哪种原因引起的。

2.如果是主板电池没电了,会导致每次开机都需要按F1才能进入系统,并且系统中的时间不正确。要想解决这种故障,需要我们更换一块新的主板电池。更换方法:关机,拔下电源,打开机箱后盖,将旧的主板电池拆下来,然后把新的主板电池安装上。这样再次开机,就不会出现按F1的提示了,并且系统中的时间和当前时间也是一致的。

3.如果是BIOS设定错误或者超频失败,我们可以在开机启动时按delete键进BIOS, 然后按F9键恢复CMOS的初始设置,按F10保存退出,通常这样就可以解决问题。
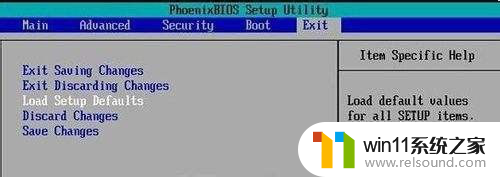
4.如果是风扇错误,我们要检查cpu风扇是否能正常工作,如果不能正常工作,我们要更换cpu风扇来解决此故障。

5.如果是因为主板电池没电引起的,而我们手里没有新的主板电池拿来更换,那么按F1的提示可不可以取消呢?答案是可以的。解决办法:开机按delete进入bios,如下图:
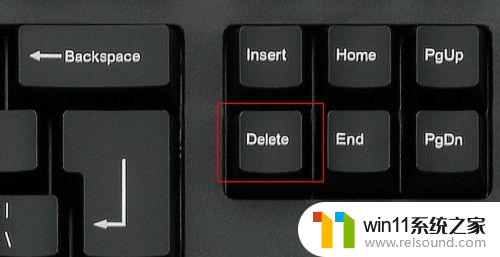
6.进入BIOS之后,找到左侧菜单栏中Post Behavior这个选项并点击。
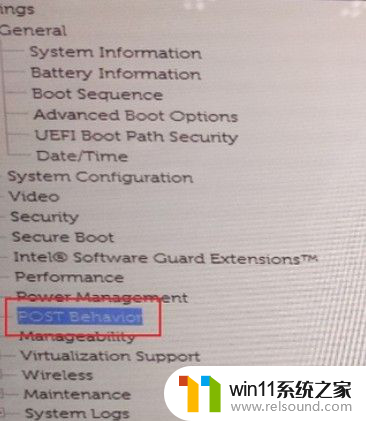
7.进入Post Behavior后,点击选择“Continue on Warning and Errors”选项。
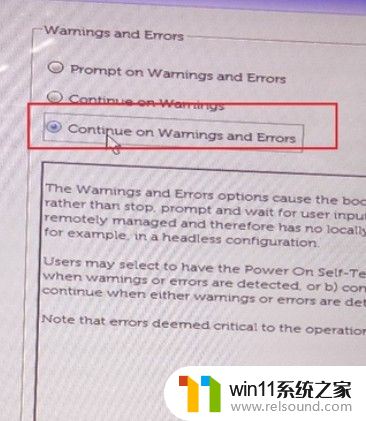
8.最后点击下方的“Apply”,电脑重启之后,就可以不用按F1而直接进入系统了。
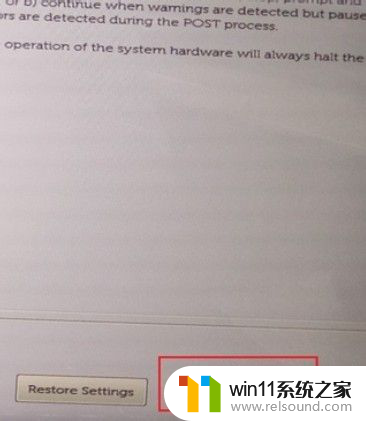
以上是解决台式电脑开机按F1键的方法图的全部内容,如果有不清楚的用户,可以按照小编的方法进行操作,希望能对大家有所帮助。















