关闭win10电脑密码
在日常使用Windows 10电脑时,我们经常会设置密码来保护个人信息的安全,有时候锁屏密码可能会给我们带来一些麻烦,比如频繁输入密码会影响使用效率,或者我们觉得自己的电脑在特定环境下并不需要密码保护。有没有办法关闭Win10系统的锁屏密码呢?接下来我们就来探讨一下如何在Win10系统中关闭锁屏密码。
步骤如下:
1. 1.首先点击界面左下角的开始图标按钮,其上方会出现一个开始菜单窗口。我们在窗口左侧找到齿轮状的设置按钮并点击,就可以打开设置页面。
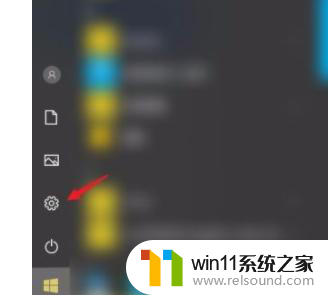
2. 2.进入到设置页面后,我们在页面上找到“账户”选项,点击这个选项就可以进入到账户页面。
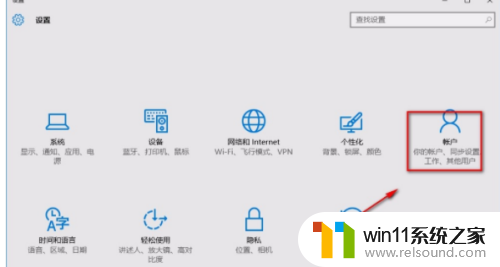
3. 3.接着在账户页面中,我们在页面左侧找到“登录选项”按钮,点击该按钮就可以进行下一步操作。
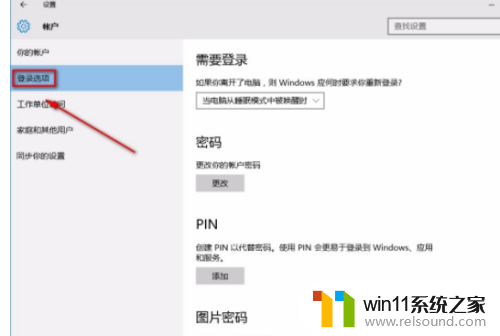
4. 4.然后我们在界面上找到“密码”选项,该选项下方有一个“更改”按钮,点击该按钮即可。
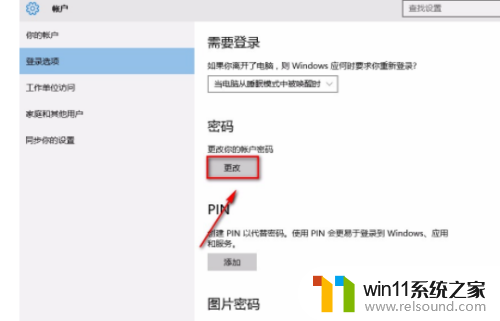
5. 5.接下来界面上就会出现一个更改密码页面,我们在页面上找到“当前密码”选项。在该选项后面的文本框中输入当前密码,再点击页面右下角的“下一步”按钮。
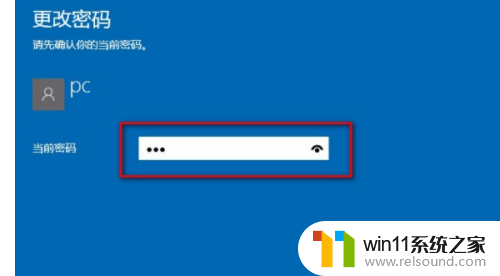
6. 6.随后就会进入到新密码设置页面,我们在页面上不输入新的密码,直接点击页面右下角的“下一步”按钮就可以了。
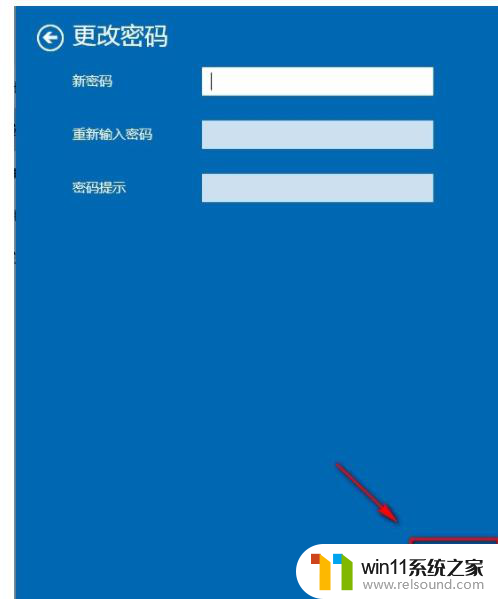
7. 7.完成以上所有步骤后,我们就会看到下图所示的界面。在界面右下角找到“完成”按钮并点击,就可以成功关闭密码了。
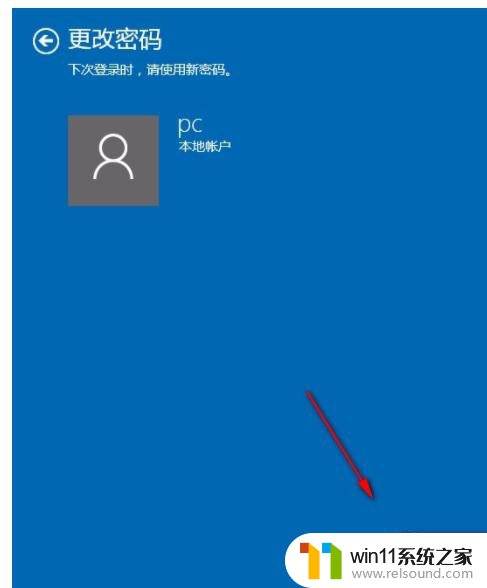
以上就是关于如何关闭win10电脑密码的全部内容,如果有遇到相同情况的用户,可以按照以上方法解决。















