怎样放大电脑桌面图标 怎么放大电脑桌面的图标
在使用电脑时,有时我们可能会觉得桌面上的图标太小,不够清晰这时候就需要对电脑桌面图标进行放大,怎样放大电脑桌面图标呢?放大电脑桌面图标的方法有很多种,可以通过调整显示设置、更改图标大小或使用第三方软件等方式来实现。下面将为大家详细介绍一些简单易行的方法,让您轻松地放大电脑桌面图标,提升使用体验。无论您是在Windows系统还是Mac系统下使用电脑,都可以根据以下方法进行操作。
步骤如下:
1.本次操作在win7下,首先。右击面空白处,在右键菜单中选择“查看”选项。
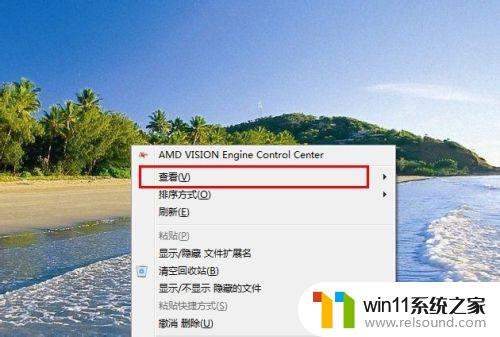
2.在二级菜单中可以看到“大图标”、“小图标”等字样。
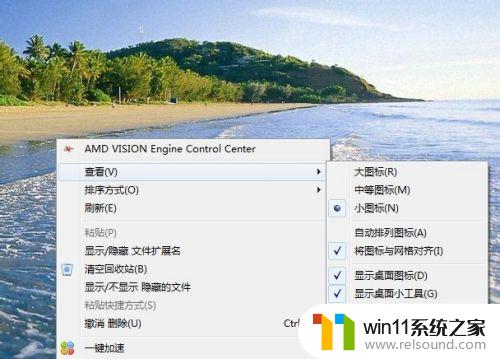
3.选择您需要在桌面显示的图标大小,选择“大图标”则桌面图标便会放大。如图所示。
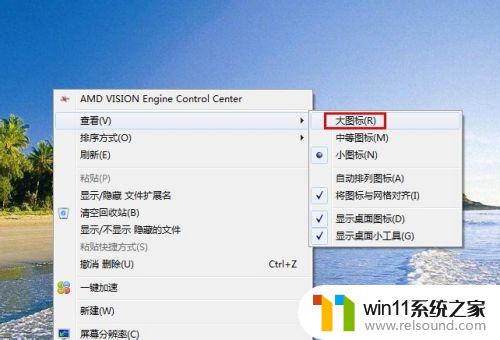
4.另外,除了使用右键菜单外,你还可以使用快捷键来放大桌面图标。

5.鼠标单击一下桌面以激活桌面,此时按住Ctrl键盘按键,如图所示。

6.按住Ctrl后,滚动鼠标中键滚轮。此时图标救火出现放大、缩小的效果。


7.通过鼠标中键放大桌面图标的方法很简单、快捷,非常地方便。
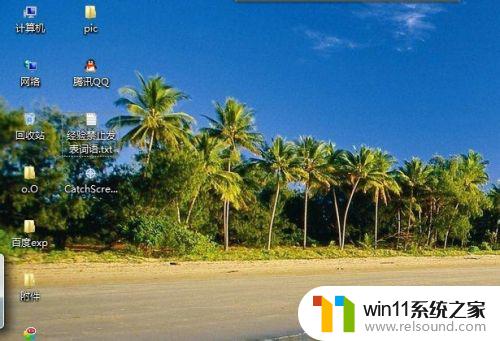
8.另外,您还可以借助第三方应用软件来放大桌面图标。
以上是如何放大电脑桌面图标的全部内容,如果您遇到相同的问题,可以参考本文中介绍的步骤进行修复,希望这些方法能够对您有所帮助。















