鼠标消失了按什么键恢复正常 电脑光标消失恢复方法是什么
鼠标消失了按什么键恢复正常,在使用电脑过程中,我们经常会遇到鼠标消失的情况,当我们需要进行操作时,突然发现鼠标光标不见了,这时该怎么办呢?鼠标消失并不意味着我们的电脑出现了故障,很可能只是一些小问题导致的。如何恢复正常呢?通过按下一些特定的键,我们可以很容易地解决这个问题。下面就让我们一起来了解一下电脑光标消失的原因以及如何恢复它的方法。
电脑光标消失恢复方法方法一、
1.同时按住 Ctrl+Shift+Esc 或 Ctrl+Alt+Del 调出 任务管理器;


2.之后什么都不动,再次按 Esc退出 即可。
方法二、
1.按“Windows+R”, 然后在输入框中输入 “msconfig”,按回车。弹出系统配置对话框;
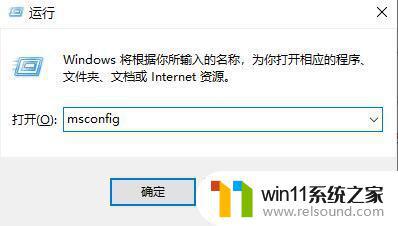
2.选择常规,单击“ 有选择的启动 ”,然后单击清除“ 加载启动项 ”上面的勾;
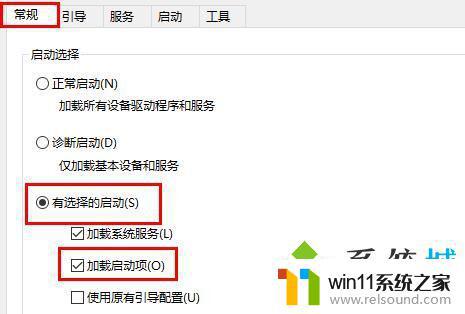
3.再点击“ 服务 ”,单击“ 隐藏所有Microsoft ”服务,然后单击 全部禁用 ;
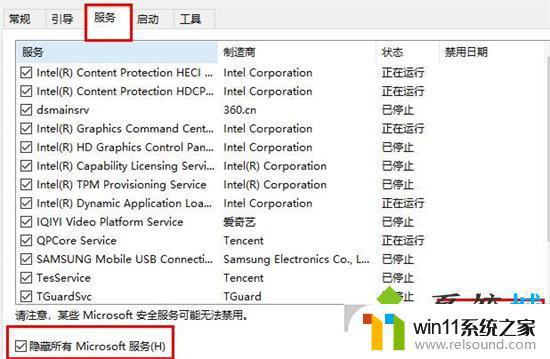
4.再点击“ 启动 ”,点击“ 打开任务管理器” ,点击启动项,然后 单击禁用 ;
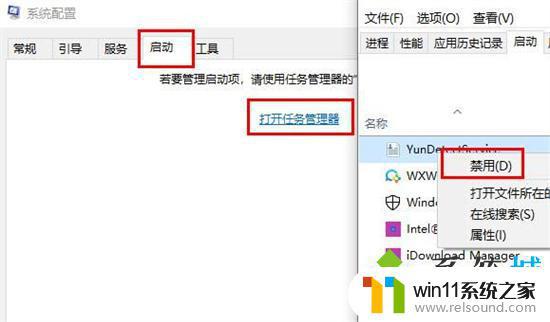
5.单击确定, 重新启动系统。
方法三、
1.按下Win+D键回到桌面,然后按Tab键选中此电脑。按下菜单键(键盘右边的Ctrl旁边的那个键),然后用方向键选择管理按回车键进入;

2.使用方向键选择设备管理器,然后右边选择鼠标和其他指针设备,按→方向键展开;
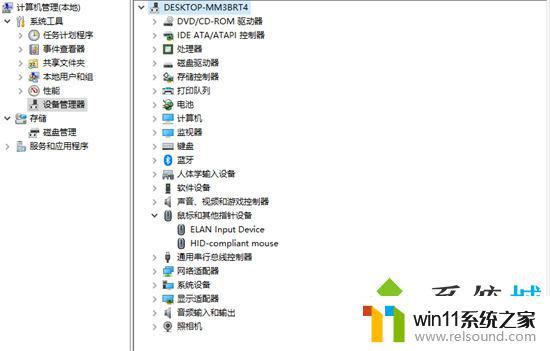
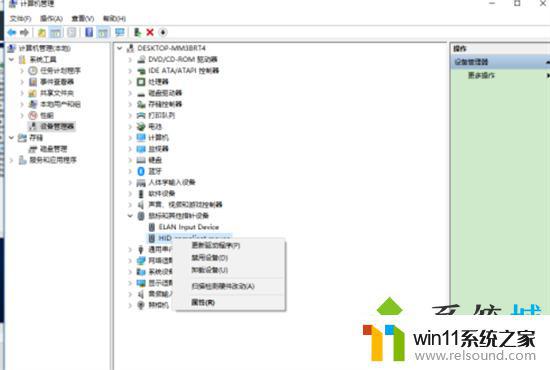
方法四、
1.大家可以检查下usb接口是否正常,换个usb接口试一下。如果还是不行,那就是鼠标硬件问题了,需要更换鼠标。

以上就是关于鼠标消失后如何恢复的全部内容,如果您遇到了同样的问题,可以按照本文的方法来解决。















