电脑word怎么添加图片 word文档如何插入图片
电脑word怎么添加图片,在现今的电脑应用中,word文档是最为常见的电子文档之一。在进行文档编辑时,我们经常需要插入图片来增加文档的可读性和吸引力。那么如何在word文档中插入图片呢?简单来说只需要在word文档中点击插入选项卡中的图片按钮,选择要插入的图片即可。但是在实际操作中,还有一些需要注意的细节,例如图片大小、位置和格式等等。下面我们将详细介绍word文档如何插入图片。
word文档如何插入图片
具体方法:
1.第一步:在word中打开你写好的文章。选择你需要添加图片的位置。单击“插入”,“图片”。
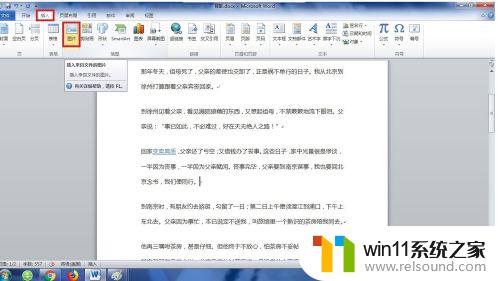
2.第二步:选择你需要上传的图片,单击“插入”。


3.第三步:拖动鼠标修改图片大小,在“图片工具”中修改图片的边框。效果,板式。
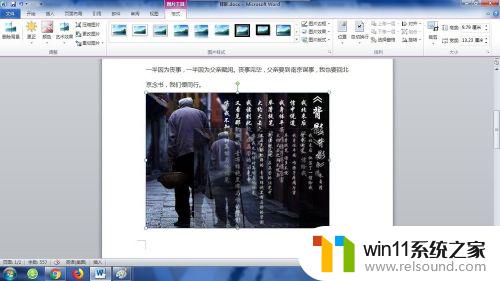

4.第四步:在“自行换行”中选择图片的镶嵌模式,使图片完美融合进文字。

通过上述步骤,我们可以轻松地在Microsoft Word文档中添加图片。这不仅可以提升文档的可读性和信息传达效果,还能为文档增添更多视觉冲击力,让读者对文档的印象更为深刻。因此,无论是撰写学术论文、制作宣传资料,还是进行其他类型的文本编辑工作,插入图片都是一个十分方便而强大的工具。















