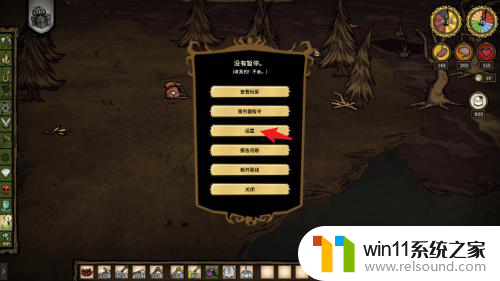鼠标滑动没反应点击有反应 鼠标滚轮不能滚动怎么办
鼠标滑动没反应点击有反应,当我们使用电脑时,鼠标是我们最常用的输入设备之一,有时候我们可能会遇到一些问题,比如鼠标滑动没有反应或点击有反应,鼠标滚轮不能滚动。面对这些问题,我们应该如何解决呢?在本文中我们将探讨一些可能的原因以及相应的解决方法,帮助大家解决这些鼠标使用问题,提高工作效率。
方法如下:
1.我们首先可以尝试一下是不是鼠标参数不对。我们在我们电脑任务栏上面点击菜单按钮。

2.之后我们点击菜单界面中的设置按钮,进入设置界面中。
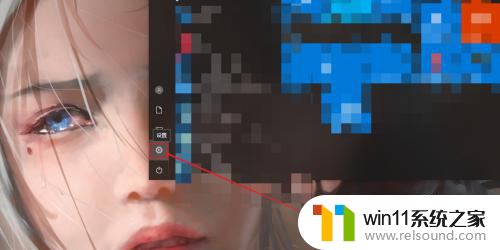
3.我们在设置界面中,发现有一个有一个设备按钮,我们点击它,进入设备界面。
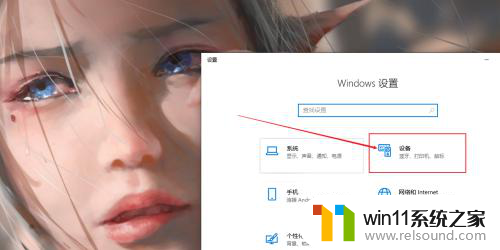
4.我们在设备界面中,点击鼠标按钮。然后再鼠标界面中点击鼠标其他选项按钮。
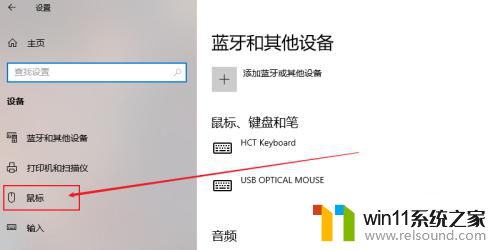
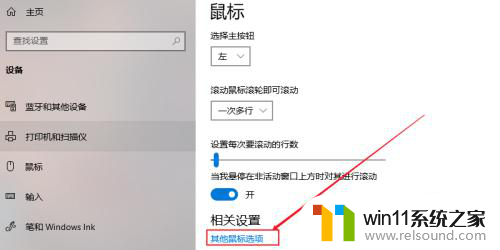
5.我们在对话框中点击滑轮按钮,如图所示。进入鼠标滑轮设置界面。
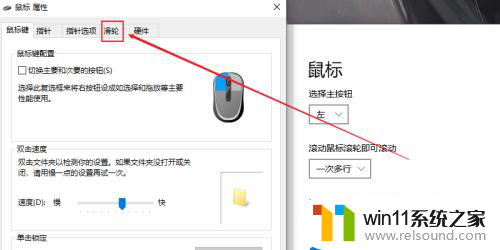
6.在这个界面调整一下我们的滑轮参数,我们可以适当往上调节一点。最后再点击应用按钮。因为滑轮没有反应有可能是灵敏度太低了!
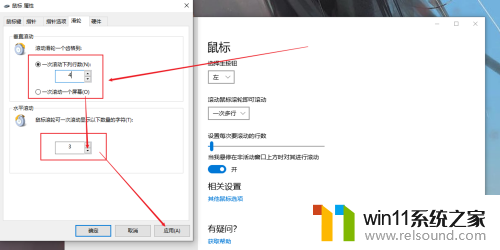
7.如果上述方法没有解决的话,我们可以尝试下,换一个USB接口。实在还不行的话,就是鼠标滑轮的坏掉了,建议重新购买一个鼠标。

以上是关于鼠标滑动没有反应,但点击有反应的所有内容,如果您遇到了相同的问题,可以按照小编的方法来解决。