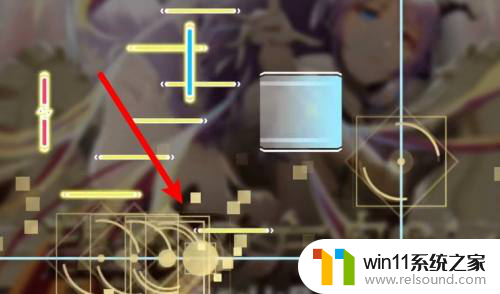万能解锁wifi钥匙能显示密码 WiFi万能钥匙连接成功后怎么查看无线网络密码
万能解锁wifi钥匙能显示密码,在如今的数字时代,无线网络已经成为了我们生活中不可或缺的一部分,尽管无线网络的普及程度越来越高,但是我们仍然会遇到一些问题,比如忘记了自己家里的WiFi密码。幸运的是有一种神奇的应用程序——WiFi万能钥匙,可以帮助我们解决这个困扰。它不仅可以帮助我们连接到附近的无线网络,还能显示出无线网络的密码,让我们随时查看并使用。WiFi万能钥匙连接成功后,我们又该如何查看无线网络密码呢?下面我们就来一起探讨一下。
操作方法:
1.打开手机进入系统后,点击WiFi万能钥匙的应用进入。
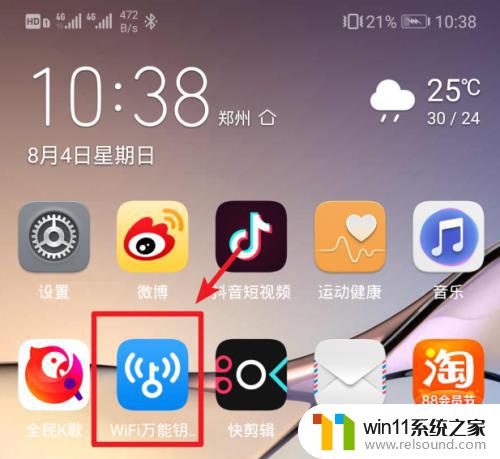
2.点击进入后,可以看到可供连接的免费WiFi,点击后方的免费连接。
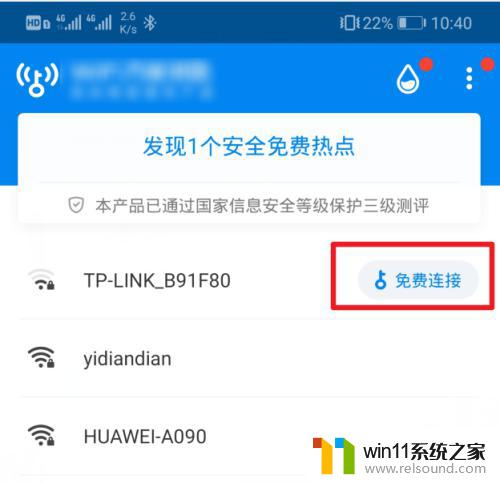
3.在下方弹出的窗口中,点击安全连接的选项。点击后即可连接该分享的WiFi热点。

4.连接成功后,我们打开手机的设置进入。
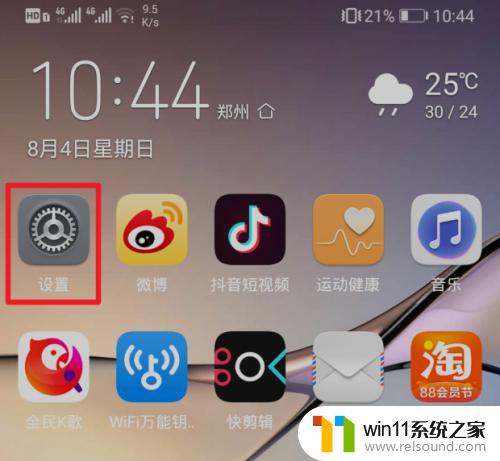
5.在设置列表中,选择无线和网络的选项。
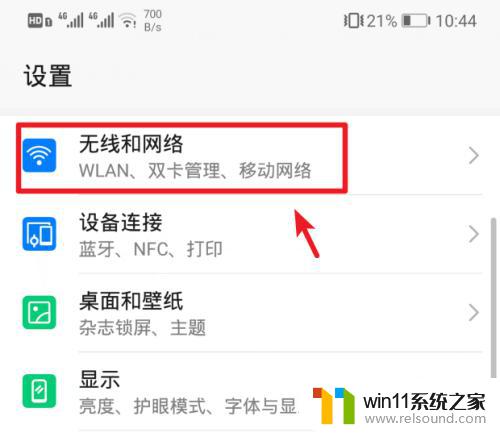
6.进入设置界面后,点击wlan的选项。
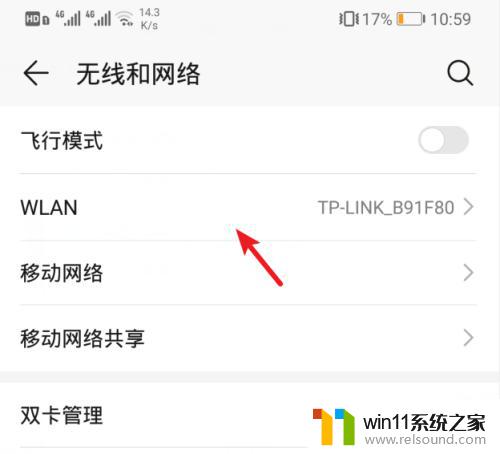
7.点击后在wlan列表中,点击已连接的wlan网络。
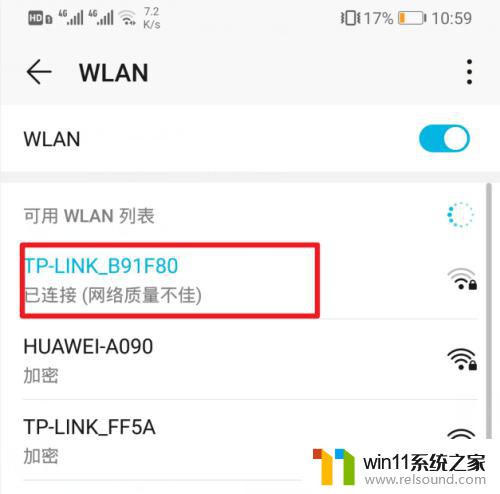
8.点击后页面会有一个分享的二维码,我们按下手机的截图键。将二维码进行保存。
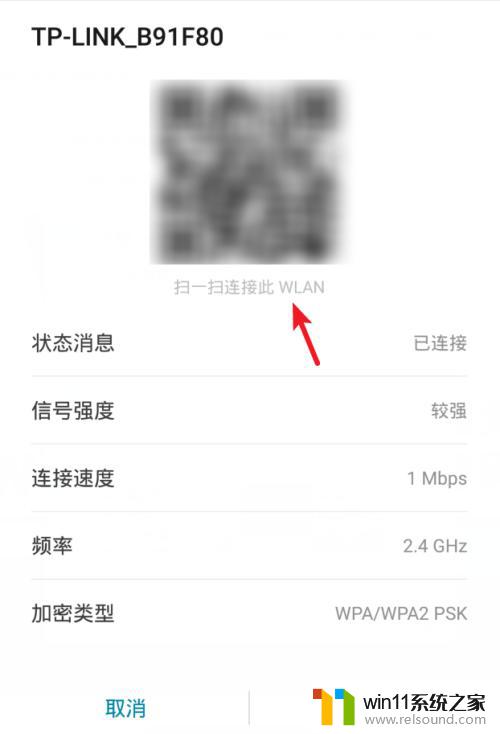
9.保存后打开微信进入,点击右上方的加号,选择下方的扫一扫。
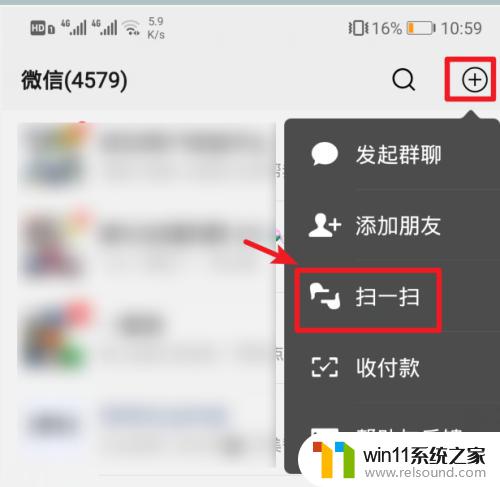
10.再扫一扫界面,选择右上方三个点的图标。点击从相册选取二维码,选择保存的图片。
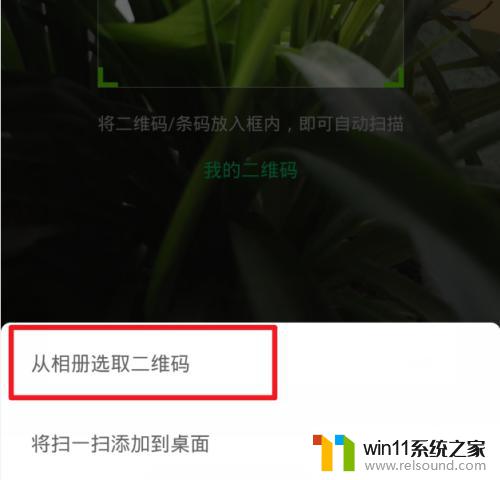
11.选择完毕后,页面中就会显示通过WiFi万能钥匙连接成功的wlan的密码。
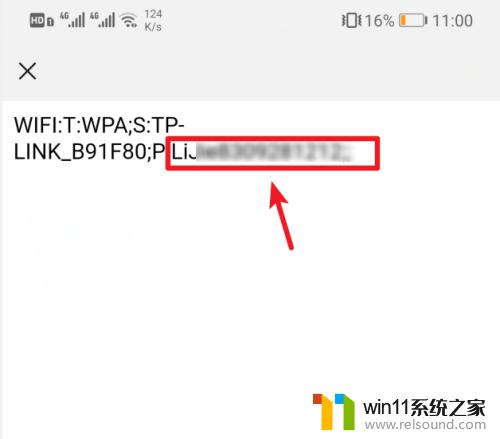
以上就是关于如何显示万能解锁wifi钥匙密码的全部内容,不清楚的用户可以根据小编提供的方法来操作,希望这些方法能够帮助到大家。