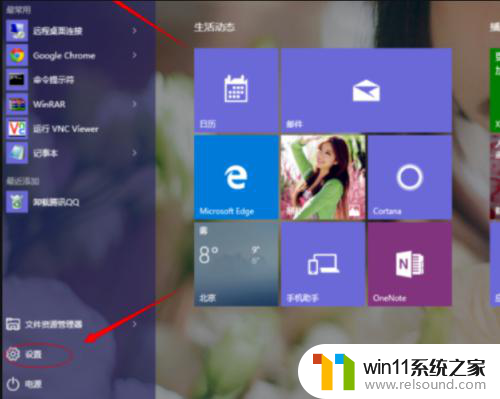wps怎么设置共享者成为只读模式 wps如何将共享者设为只读模式
wps怎么设置共享者成为只读模式,在使用WPS时,我们经常需要与他人共享文档,但有时我们希望共享者只能以只读模式查看文件,如何设置共享者成为只读模式呢?WPS提供了简便的方法。在WPS文档中,点击文件选项,然后选择共享功能。在弹出的对话框中,可以看到共享者列表。选择想要设为只读模式的共享者,并点击只读按钮即可完成设置。这样共享者将无法修改文档内容,只能以只读模式查看,有效保护了文档的安全性。

方法一:设置保护工作表
第一步,打开您需要设置的表格。
第二步,点击“审阅”,选择“保护工作表”(如图)
第三步点击进去,输入设置可编辑的密码
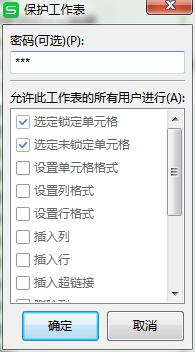
第四步,点击确定之后,再次重复输入密码,点击确定,我们再去修改表格内容的时候,可以看到已经设为只读了。
方法二:只设置编辑密码
wps表格-选项-安全性
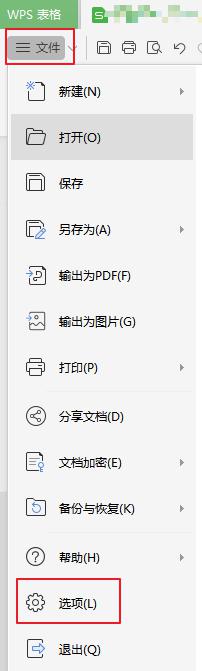
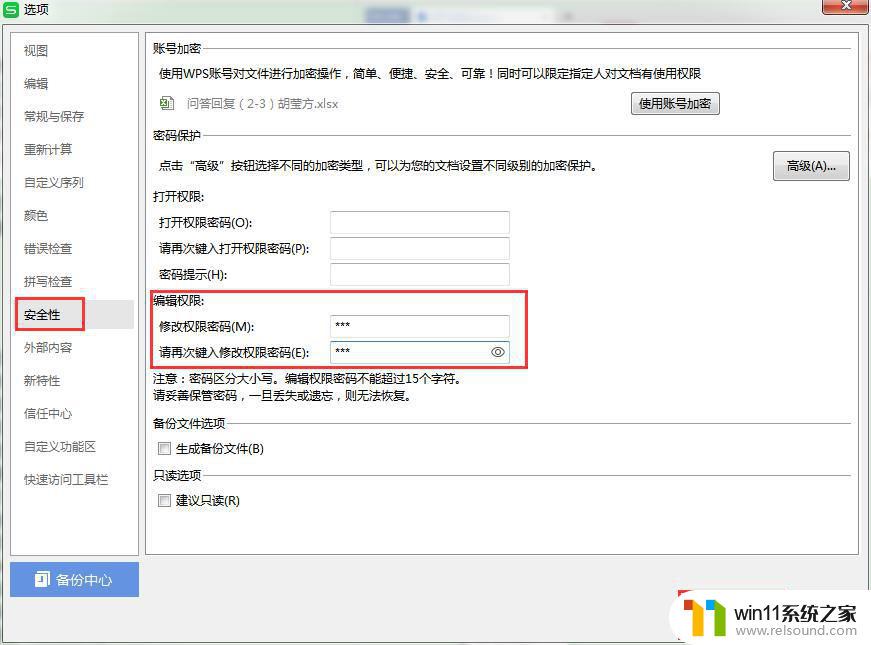
2.设置编辑权限--输入“编辑权限密码”保存之后,再次打开文件,就会提示输入修改密码,或者选择“只读”打开文件。
方法三:设置高级权限授权
1.点击“审阅”-“文档加密”-“账号加密”-“高级权限授权”-添加账号-取消勾选编辑等权限即可。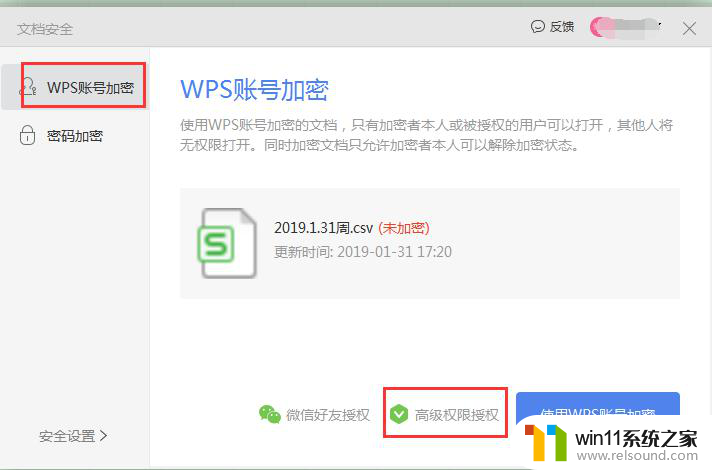
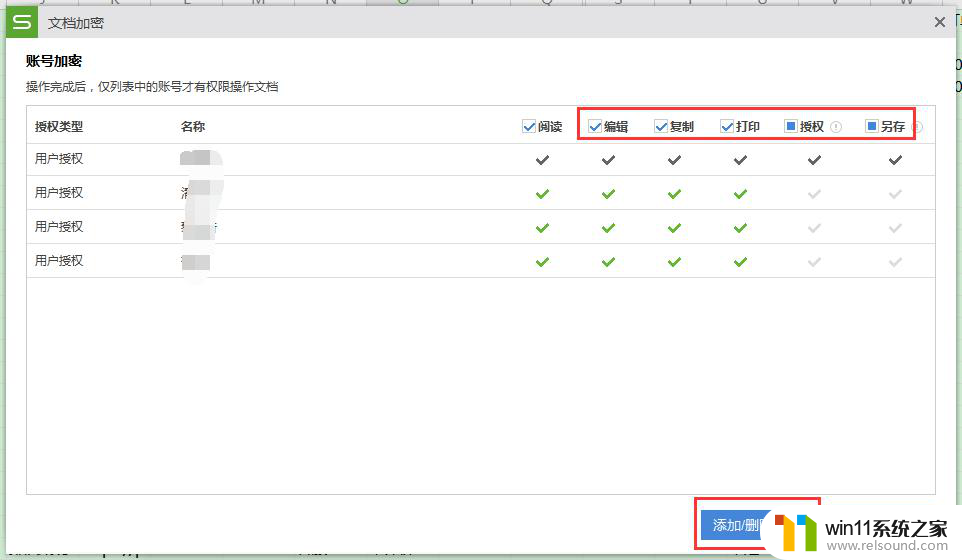
以上是关于如何将共享者设置为只读模式的所有内容,如果您遇到了类似的情况,您可以按照这个小贴士来解决问题。