文档空白部分怎么消除 如何删除Word中的空白行
文档空白部分怎么消除,在日常工作中,我们经常会遇到一些繁琐的问题,比如在编辑Word文档时,经常会出现一些多余的空白行,这些空白行不仅影响了文档的整洁度,还浪费了我们宝贵的时间去手动删除。如何高效地删除Word中的空白行呢?本文将介绍几种简便的方法,帮助您轻松解决这个问题。无论是对于初学者还是资深编辑人员来说,本文都将提供实用的技巧和方法,让您在编辑Word文档时更加得心应手。让我们一起来看看如何消除这些文档中的空白行吧!
方法如下:
1.打开word软件,进入其主界面中;
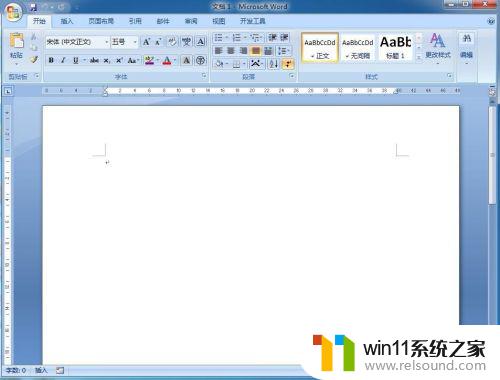
2.打开需要编辑的文档;

3.找到文档中有空白行的位置,这些区域是由于作者不小心按住了回车换行键导致的;

4.将鼠标移到要删除的第一行处,点击鼠标;
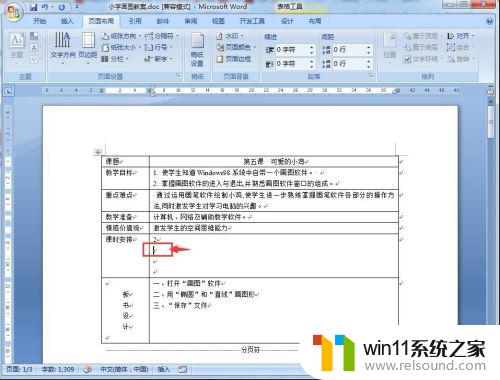
5.再按键盘上的Delete键,一次可以删除一行;
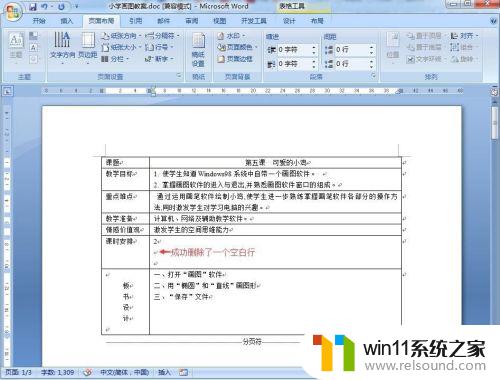
6.继续按Delete键,直到将多余的空白行全部删除;

7.找到文档中的空白页,可以看出这个空白页是插入了分页符导致的;

8.将鼠标移动分页符的前面,点击鼠标,将鼠标定位在这里;

9.按一下键盘上的Delete键,只需要按一次,这个空白页就立即被删除了;
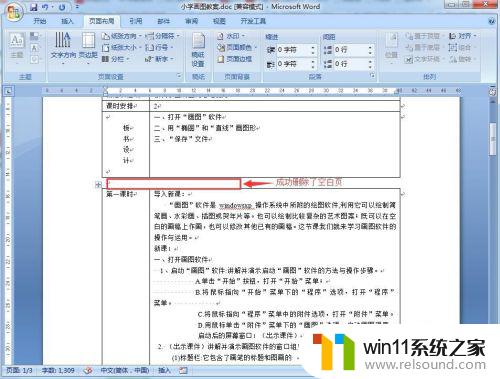
10.对于文档中空白区域的删除,我们可以按ctrl+H组合键。打开查找和替换页面;
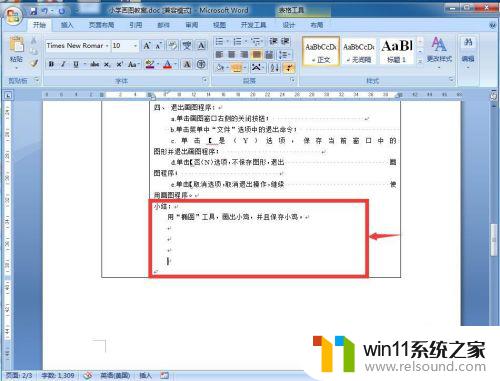
11.将查找内容设为^p^p,替换内容设为^p。然后按全部替换,word就会完成替换,我们按确定,word中的空白区域就被删除了;
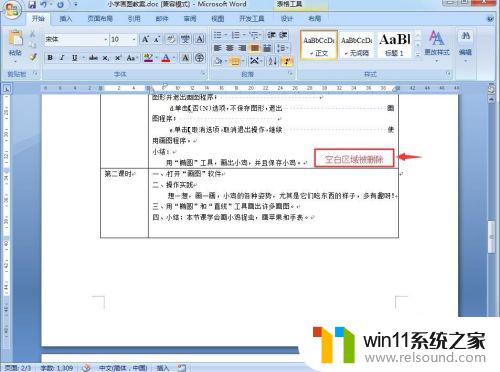
12.如果多余的空格区域是表格,用以上方法都无法删除,该怎么办呢?
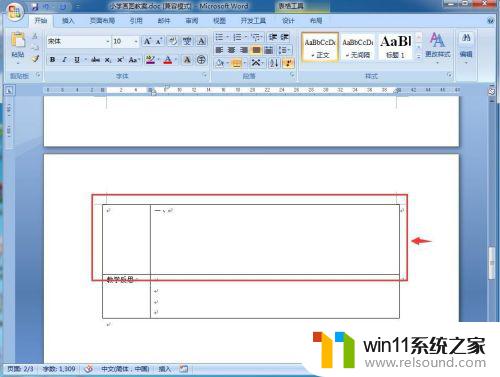
13.不用愁,我们可以选中多余的这个单元格。然后按鼠标右键,在打开的快捷菜单中点击删除单元格;
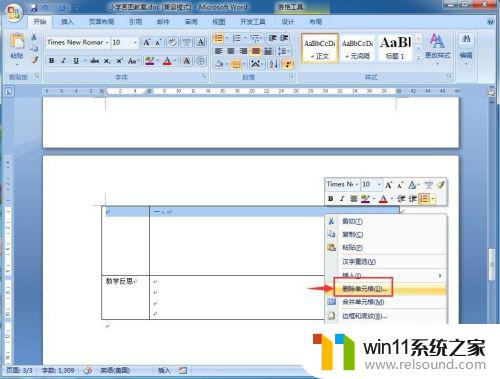
14.在删除单元格的确认框中点击下方单元格上移,然后点击确定;
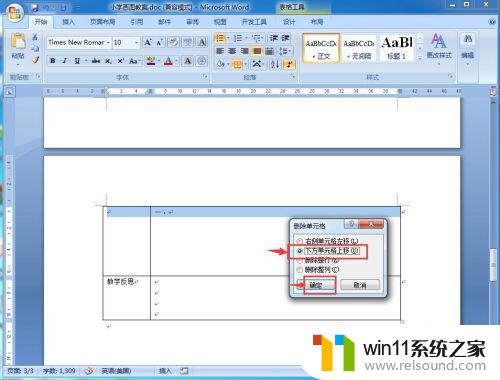
15.我们就成功地删除了多余的空白区域。

这就是如何消除文档中的空白部分的全部内容,如果遇到此问题,您可以根据这个指南进行快速简单的解决,所有步骤都一步到位。















