win10为什么耳机和音响都有声音
Win10系统是目前使用最为普遍的操作系统之一,而在使用过程中,很多用户都遇到了一个问题:耳机和音响无法同时发声,这个问题在使用电脑时尤为常见,有时候我们可能需要让音频同时通过耳机和音响输出,以满足不同的需求。Win10系统如何解决这个问题呢?接下来我们将介绍一些方法来让音响和耳机同时发声。
具体步骤:
1.想弄声音,必须先找到控制面板。说起来不熟悉,win10的控制面板一下子还真不知道在哪,看下图:右击桌面空白的地方,选择个性化
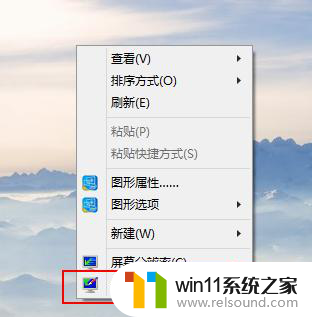
2.进入到个性化后,点击左边的更改桌面图标
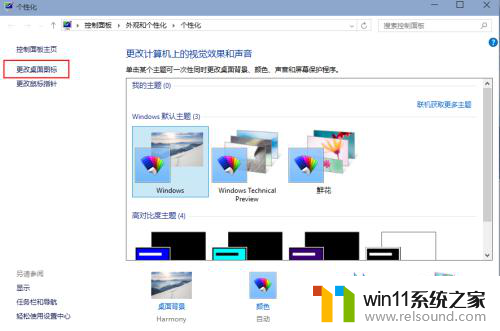
3.把控制面板打勾,这样桌面就有一个控制面板 了,控制面板是我们常用的,放到桌面设置什么东西都方便。
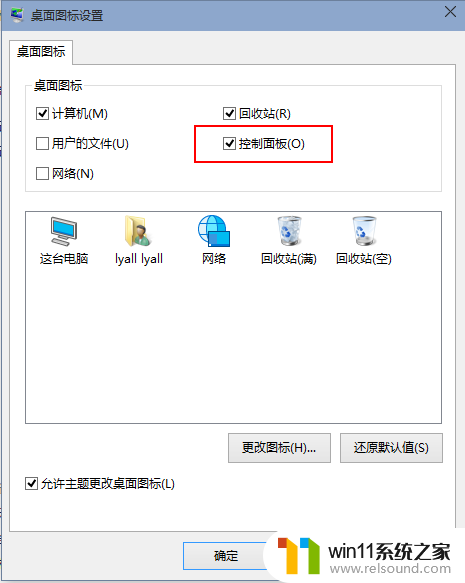
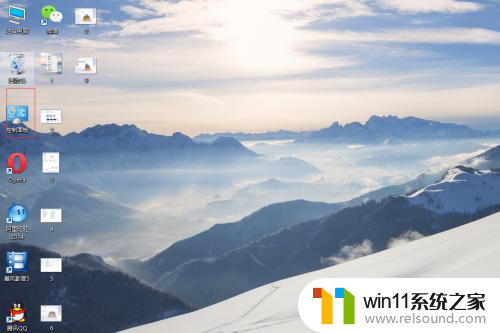
4.双击桌面的控制面板,进入控制面板,并选择“声音和硬件”
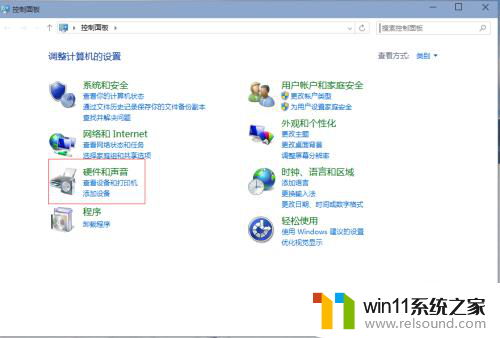
5.单击“声音和硬件”进入后选择Realtek高清晰音频管理器
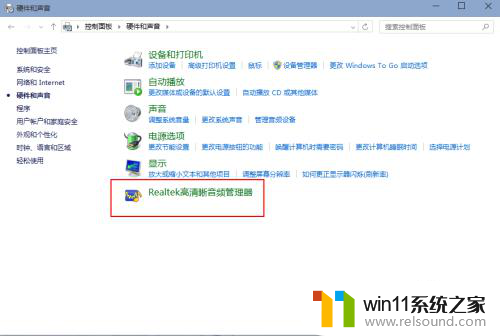
6.单击进入音频管理器,选择右上角的设置文件夹
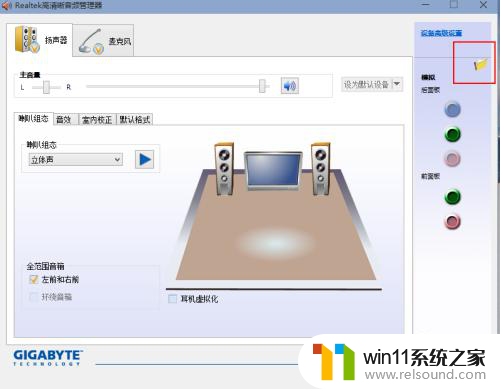
7.单击设置文件夹后,把“禁用前面板插孔检测”勾上并确定
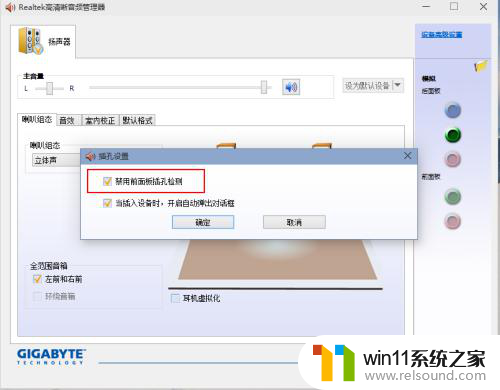
8.再回到音频管理器,点击右边的图标

9.找到绿色的,然后单击进去,就可以选择耳机了,这样就都有声音了
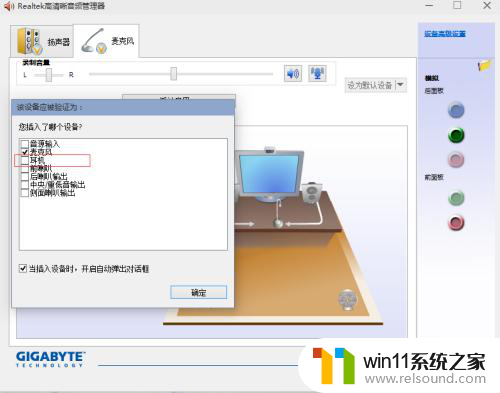
以上就是win10为什么耳机和音响都有声音的全部内容,还有不清楚的用户就可以参考一下小编的步骤进行操作,希望能够对大家有所帮助。















