win10查看电脑配置信息的方法 windows10配置怎么查看
有些用户想要查看自己win10电脑的配置信息,方便自己之后升级电脑,但不知道如何操作,今天小编给大家带来win10查看电脑配置信息的方法,有遇到这个问题的朋友,跟着小编一起来操作吧。
具体方法:
方法一:
1.这是最常用的方法之一哦。首先在桌面找到【此电脑】,鼠标右键点击【属性】。
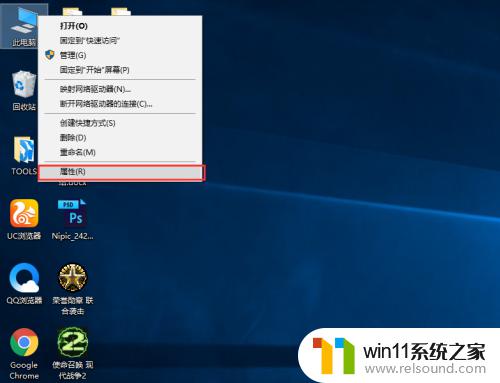
2.打开属性后就可以在右侧看到电脑的简单配置了,如:CPU是什么型号的;内存有多大。很简单吧?
但是这个方法仅限于桌面上有【此电脑】图标的,那如果没有这个图标又不知道怎么调出【此电脑】图标。那要怎么查看呢?继续看第二种方法
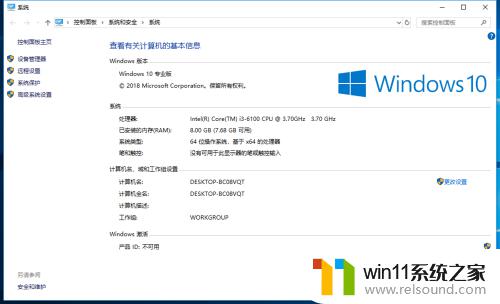
方法二:
1.鼠标点击左下角的【开始】菜单,找到【windows系统】-【控制面板】,点击打开【控制面板】。
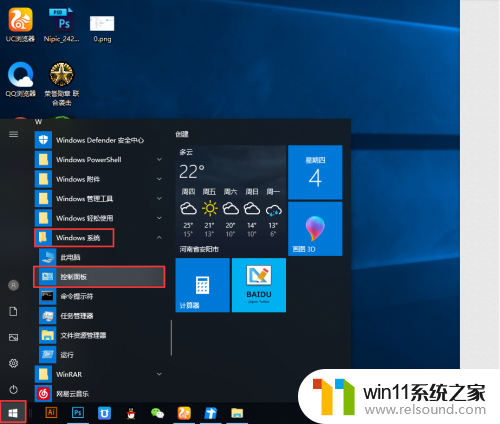
2.在控制面板窗口中点击第一个【系统和安全】。
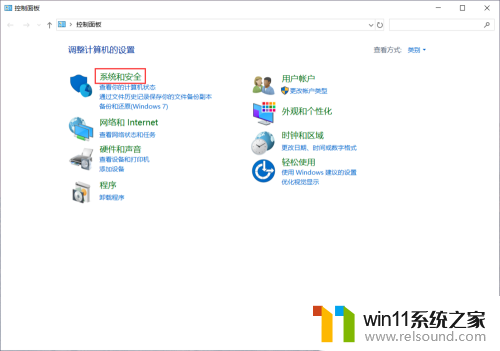
3.在系统和安全窗口中,找到第三个【系统】项,我们点击【系统】打开。

4.点击后就可以看到打开了方法一中的系统属性界面啦。那我们怎么继续看更详细的系统配置呢?如显卡是什么呢?
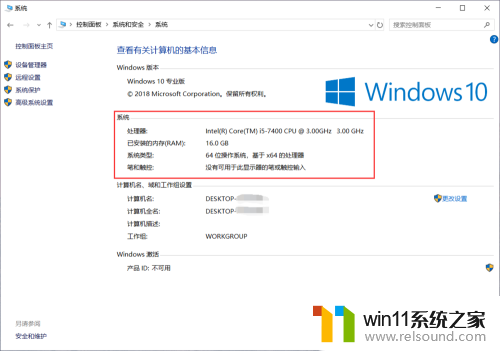
5.那我们就要点击左侧的【设备管理器】继续查看了。
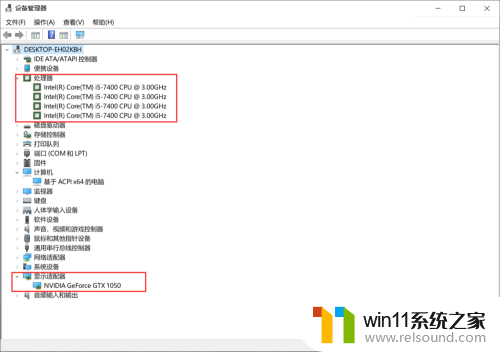
6.点击【设备管理器】后就可以在列表中找到处理器型号、显卡型号了,这下相信朋友们就都看明白了吧?
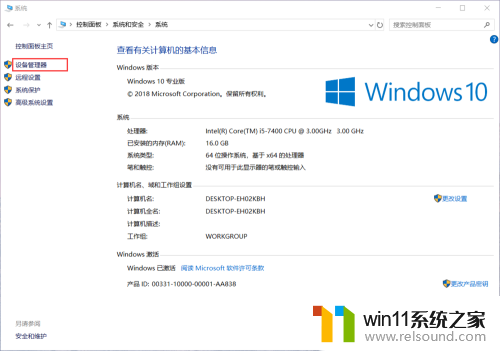
方法三:
1.当然还有一种更简单而且配置信息更全面的方法,那就是下面这种啦。
鼠标右键点击左下角的【开始】图标,在上拉菜单中点击【运行】。
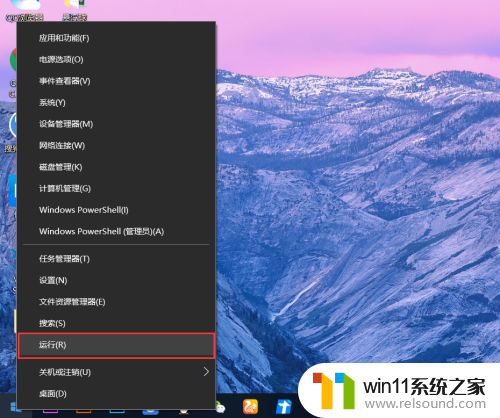
2.在运行窗口中输入【dxdiag】这个英文词,然后点击【确定】按钮。注意不要输错哦!
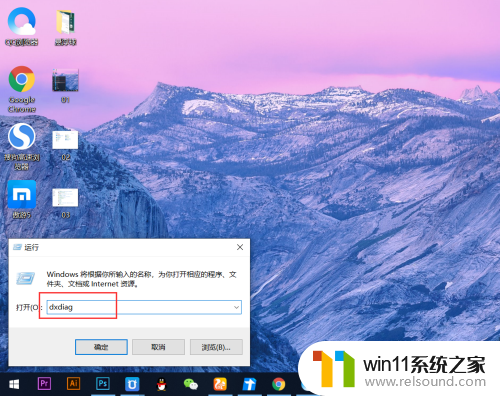
3.在打开的【DirectX诊断工具】顶部菜单栏中点击【显示】项,就可以看到下方【设备】一栏中的电脑配置了,这里的配置信息可是非常的全面哦。好啦,朋友们都会了吗?
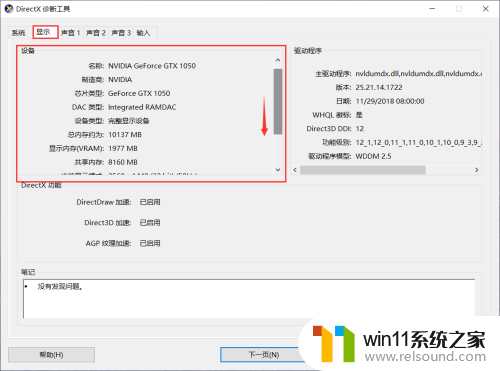
以上就是win10查看电脑配置信息的方法的全部内容,还有不懂得用户就可以根据小编的方法来操作吧,希望能够帮助到大家。















