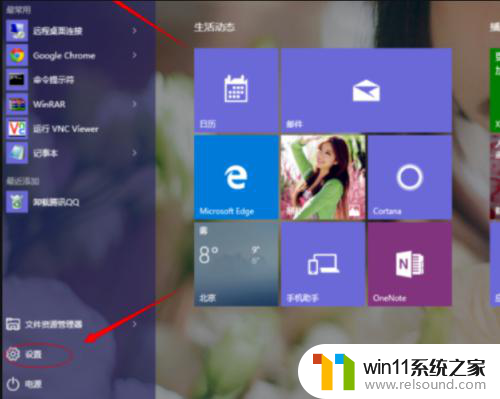msi click bios 5 设置u盘启动 微星主板Bios设置u盘启动方法步骤详解
msi click bios 5 设置u盘启动,对于常用微星主板的用户来说,在安装操作系统或者进行系统维修的时候,使用U盘启动已经成为比较常见的方法。而在使用U盘进行系统启动的时候,需要先在Bios中进行正确的设置。本文将为大家详细介绍使用微星主板Bios设置U盘启动的步骤和方法。在这里我们特别介绍Bios界面中的Click Bios 5功能,该功能的简单操作将让您轻而易举地完成设置,确保U盘顺利启动。跟随本文一步步操作,相信您一定能够顺利完成Bios的设置,轻松愉快地进行系统操作。
微星主板Bios设置u盘启动方法步骤详解
具体方法:
1.首先我们将u盘插入到电脑的usb端口,然后将电脑开机

2.开机之后,我们赶紧按键盘上的delete键。让电脑进入bios里面
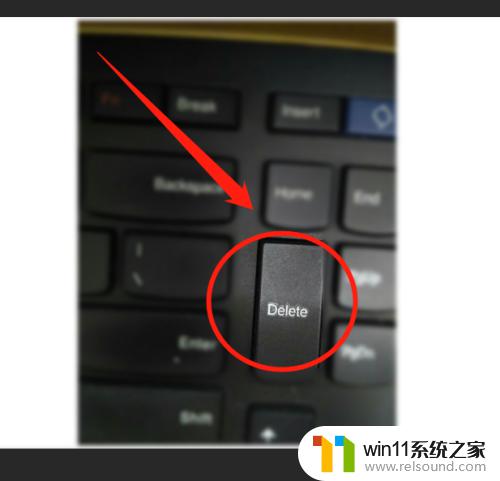
3.进去以后,我们点击右上角的language语言。将英语切换位中文设置
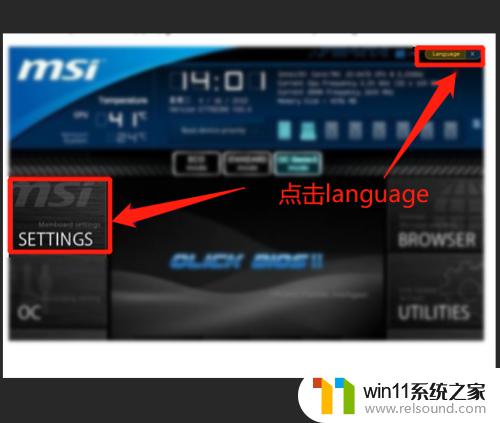
4.再点击左边的setting设置,然后进入到启动设置
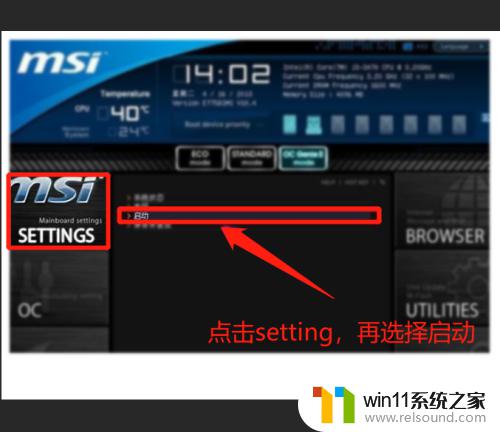
5.此时我们按回车,选择1st开机装置,再回车进入里面进行设置
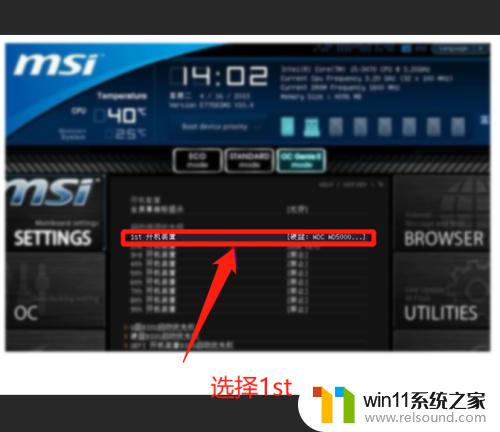
6.进去以后,默认是硬盘第一启动项,我们按加减键将U盘设置为第一启动项
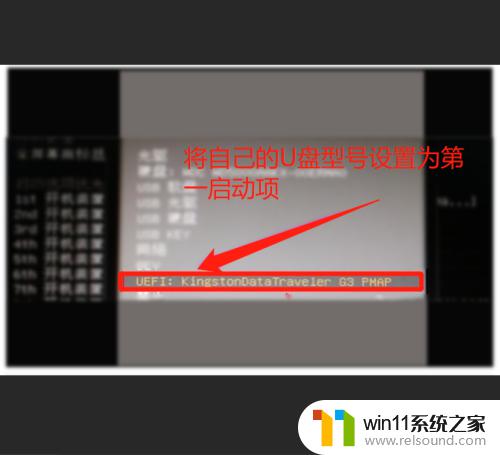
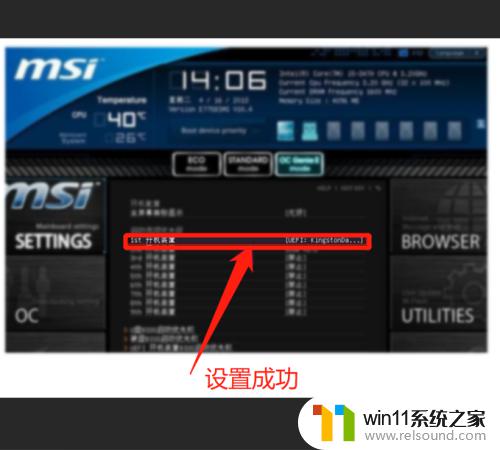
7.
设置好之后,我们点击保存。按F10保存,然后退出即可,这样就设置成功了
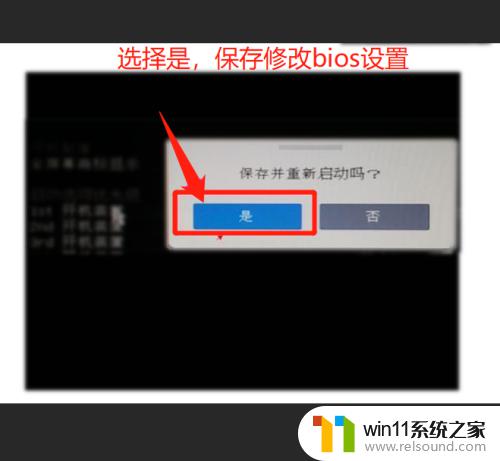
通过以上详细步骤的操作,我们可以轻松地在微星主板上进行U盘启动设置,让我们可以更加方便地对计算机进行系统安装、修复和升级等操作。同时,MSI Click BIOS 5提供的全新优化功能,也能让我们更加简单地完成BIOS设置和调整,为我们的计算机性能提升加油助力。