图片调整尺寸 图片尺寸修改的几种途径
图片调整尺寸,在如今数字化时代,图片的使用已经成为我们生活中不可或缺的一部分,当我们需要在不同平台上使用图片时,常常会遇到尺寸不合适的情况。幸运的是有几种途径可以帮助我们调整图片尺寸,以便更好地适应我们的需求。无论是通过专业的图像处理软件,还是利用在线工具,亦或是直接在操作系统中进行修改,我们都可以轻松地调整图片的尺寸。在本文中我们将探讨这几种途径,并帮助读者选择最适合自己需求的方法。
方法如下:
1.对于图片尺寸的调整,最直接简单的方法就是借助Windows画图工具来实现。如图所示,在画图主界面中,全选图片后右击选择“重新调整图片大小”项。
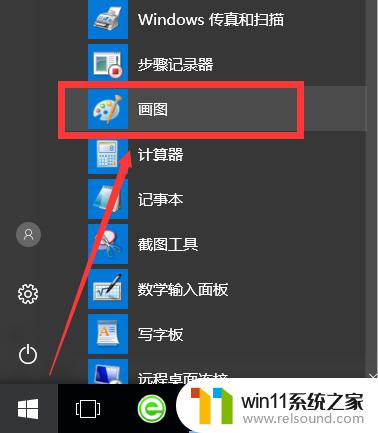
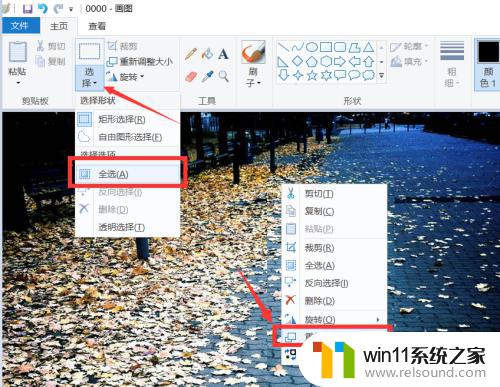
2.接下来就可以按比例调整图片的尺寸,如图所示,调整图片大小后,将画布将适合的大小进行调整。最后保存图片即可。
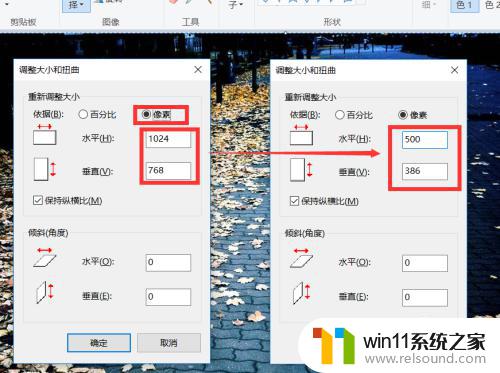
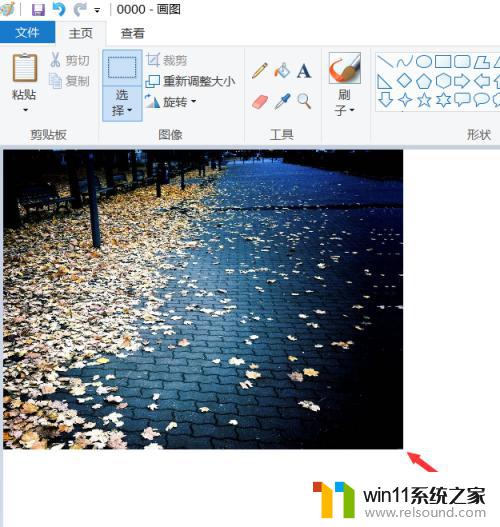
3.当然,我们也可以借助如图所示的图片大小调整及压缩工具。实现批量图片调整大小的操作,如图所示,添加相应的图片后,设置图片的压缩比例。
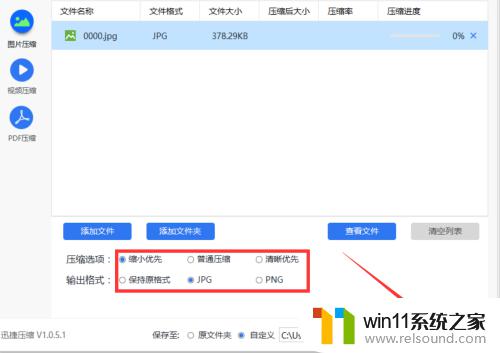
4.同时还可以对图片质量进行设置,最后点击“开始转换”按钮,即可批量完成图片大小的调整, 同时还可以针对图片的压缩比例进行查看。
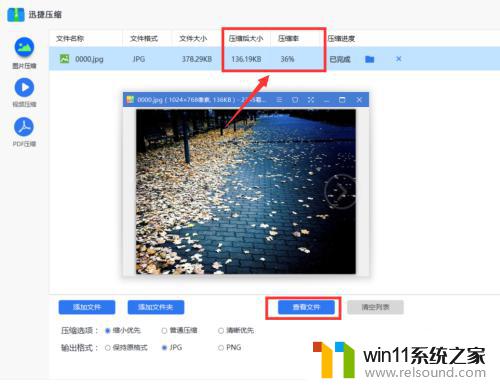
5.此外,我们还可以借助相关图片查看工具实现图片尺寸的调整。如图所示,利用相关图片查看工具打开相应的图片后,右击选择“修改图片尺寸”项。
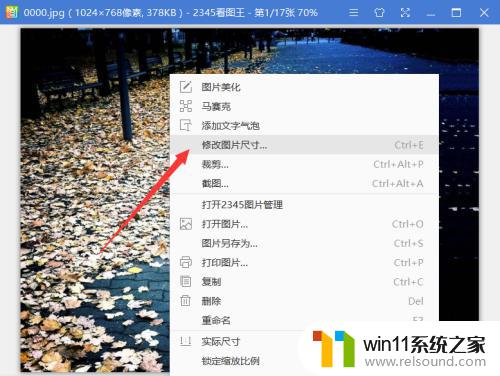
6.待打开如图所示的“修改图片尺寸”窗口后,可以直接通过滑块以调整图片的大小和尺寸。待调整完成后,直接点击“保存”按钮即可完成相关图片尺寸的调整。
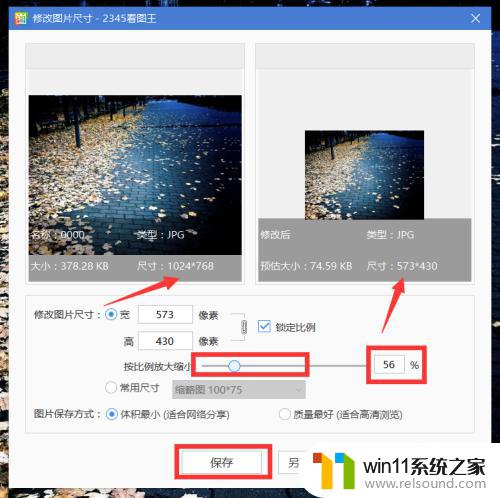
以上就是调整图片尺寸的全部内容,如果您还有不懂的地方,可以根据小编的方法来操作,希望能够帮助到您。















