为什么win11无法复制大文件到u盘
近期许多Win11用户纷纷反映了一个问题,即无法将大文件复制到U盘中的困扰,这一问题不仅令人困惑,也给用户的工作和生活带来了极大的不便。同时还有用户遇到了U盘无法弹出的情况,这更是令人头疼。为什么会出现这些问题?造成这些困扰的原因是什么?我们迫切需要找到解决这些问题的方法,以恢复我们正常使用Win11系统的便利性。
Win11U盘老是被占用不能退出?方法一:
1、按【Ctrl + Alt + Del】组合键,调出锁定界面,点击【任务管理器】;
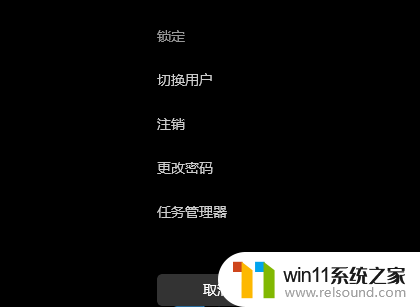
2、任务管理器窗口,点击左下角的【详细信息】,可以切换到详细信息界面,默认显示进程选项卡,往下找到【Windows 资源管理器进程】;
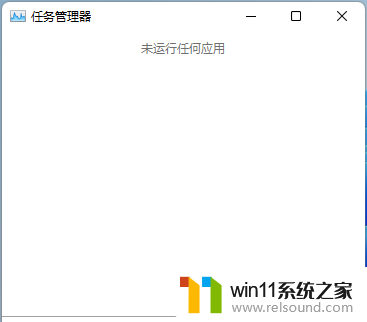
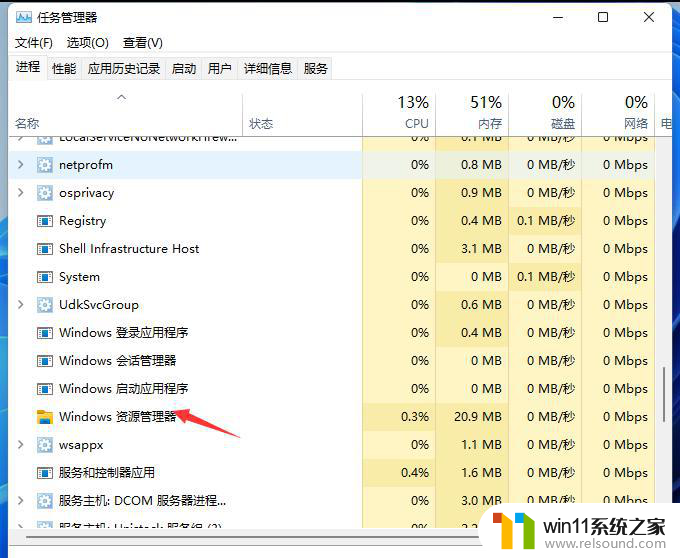
3、任务管理器窗口,选择【Windows 资源管理器进程】,点击右下角的【重新启动】,即可重启Windows 资源管理器,这其实是Windows 资源管理器进程explorer.exe结束后,又重新启动的过程。
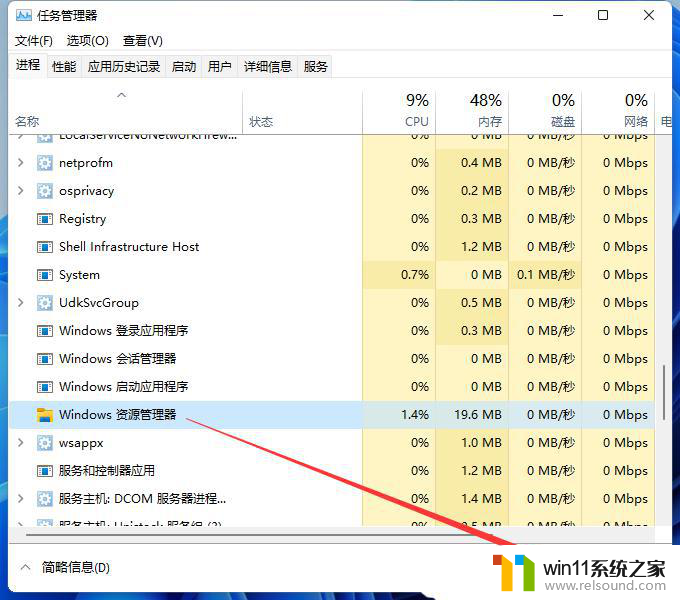
方法二:
1、首先,按【Win + S】组合键,或点击任务栏上的【搜索图标】,打开的Windows 搜索,搜索框输入【任务管理器】,然后点击打开系统给出的最佳匹配【任务管理器应用】;
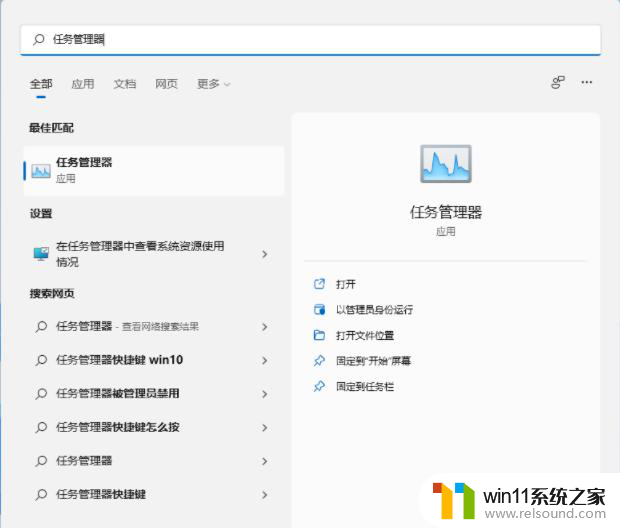
2、任务管理器窗口,切换到【性能】选项卡,然后点击底部的【打开资源监视器】;
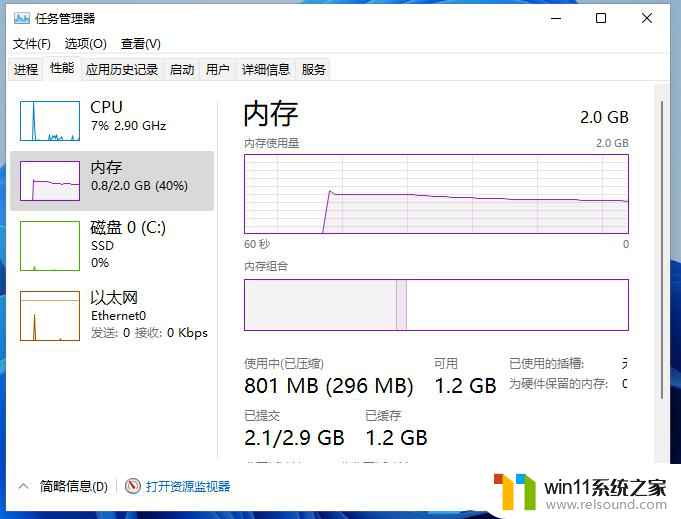
3、资源监视器窗口,点击【CPU】选项卡,就可以看到【关联的句柄】搜索功能;
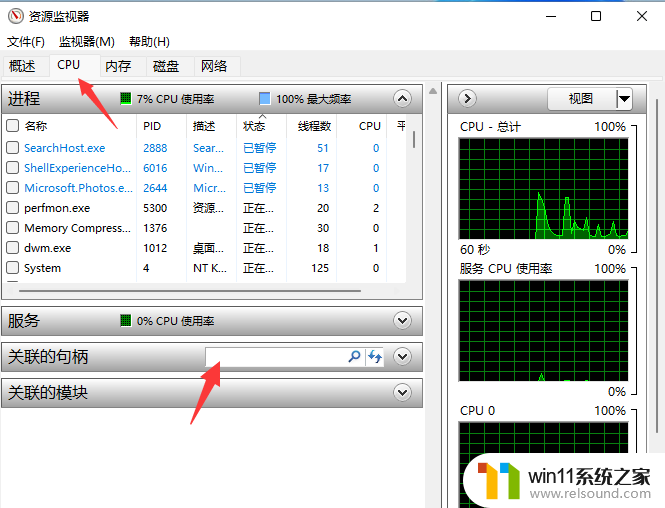
4、搜索栏输入【U盘盘符】,注意:盘符后面的冒号也要输入。输入盘符后,会自动出现搜索结果,右击搜索结果,就会出现【结束进程】的功能按键;
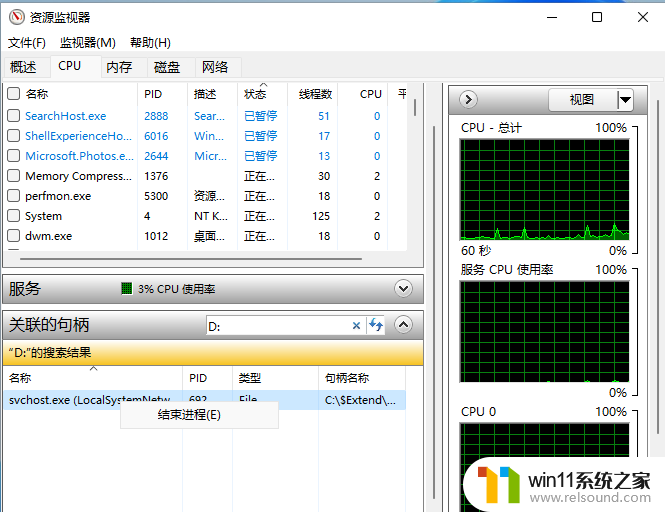
5、弹出的资源监视器窗口,直接点击【结束进程】,与U盘相关的进程结束后,U盘就可以安全弹出了。
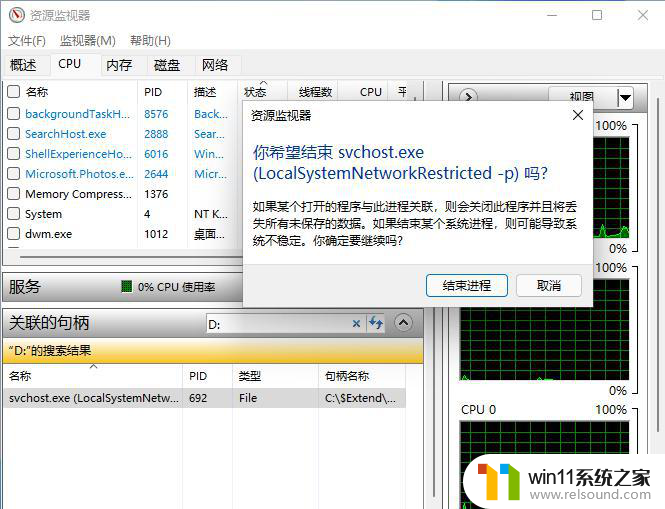
以上就是为什么在Windows 11中无法将大文件复制到U盘的全部内容,如果您有需要,您可以根据以上步骤进行操作,希望这对大家有所帮助。















