win7打开运行的操作教程 win7运行窗口怎么打开
我们可以通过win7电脑的运行窗口来快速打开各种应用程序,但是有些用户不知道怎么打开运行,今天小编给大家带来win7打开运行的操作教程,有遇到这个问题的朋友,跟着小编一起来操作吧。
教程如下:一、win7运行在哪里
1、在电脑的左下角有一个开始菜单,win7系统一般不会显示出运行的选项的,要进行设置。现在将鼠标移动,落在 电脑桌 面的左下角,点击开始菜单的属性。现在我们可以看到任务栏上面有一个属性选项,找到自定义选项。我们需要在这里进行设置。

2、现在将自定义的选项拉下来,在最后面可以看到这几个字:“win7运行命令”。将前面的框框打上勾,然后保存退出。现在我们就可以在开始菜单看到运行窗口了。
3、如果不想设置,那么还有一个很简单很简单的方法。那就是使用快捷键,快捷键是可以开启win7运行的命令窗口的。使用快捷键:“windows键+R”同时按住,然后同时放开。Win7的运行窗口就会弹出来了,这个方法是超级简单的。
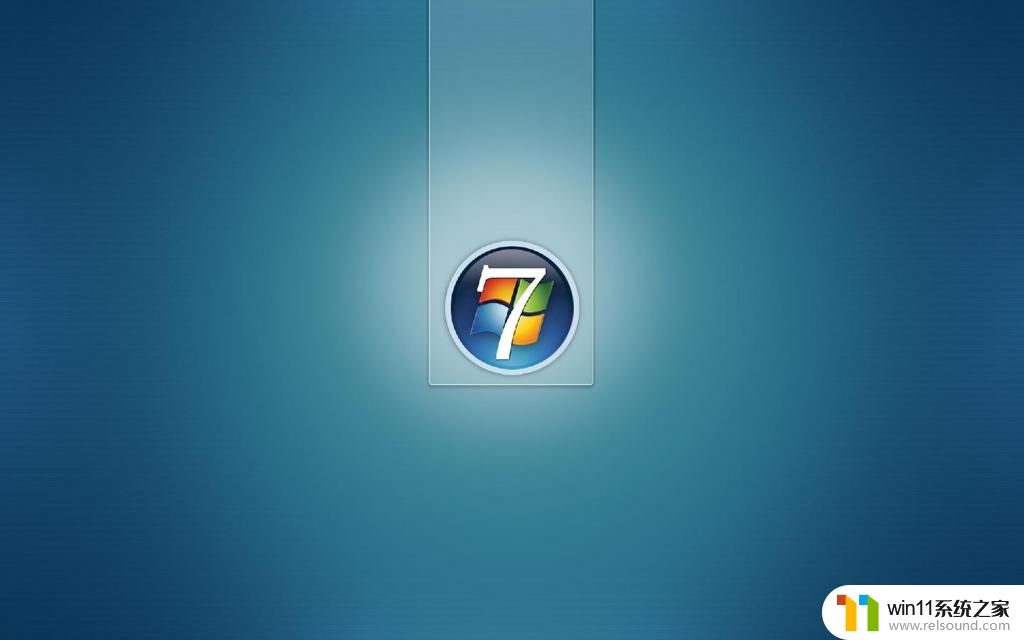
二、win7使用小知识
1、win7系统可以进行个性化设置的,打开电脑的控制面板找到个性化设置的选项。可以点击进去。进去之后可以进行桌面透明度的设置和桌面图案的设置,win7系统的桌面是可以进行循环播放的。可以自己下载图片进行循环播放。
2、win7系统是可以使用双系统的,可以去下载一个xp系统或者win8系统,保存在电脑的系统盘里。想要登陆哪个系统,在开机差不多进入桌面的时候就进入BIOS系统进行选择就可以了。
3、win7有非常多的快捷键,可以进行设置应用软件快捷键设置。

以上就是关于win7打开运行的操作教程的全部内容,有出现相同情况的用户就可以按照小编的方法了来解决了。















