win10添加白名单方法 windows10白名单怎么设置
我们可以在win10电脑中添加白名单来防止防火墙将一些文件或者应用程序拦截,那么如何添加呢?今天小编就给大家带来win10添加白名单方法,如果你刚好遇到这个问题,跟着小编一起来操作吧。
具体方法:
1.首先第一步我们使用鼠标左键点击开始菜单,打开开始菜单之后在其中点击左边的设置选项。进入到设置界面。
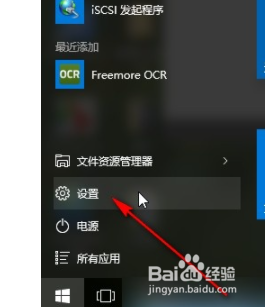
2.打开设置界面之后下一步找到更新和安全这个选项点击进去,如下图中所示,进入到更新和安全设置模块。
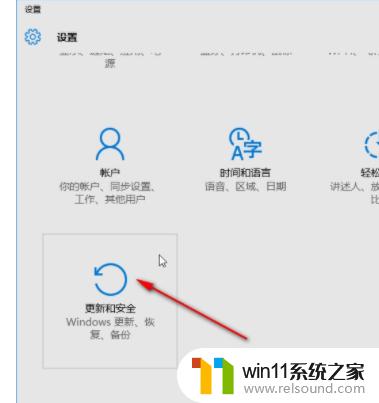
3.下一步在更新和安全设置模块找到左边的Windows Defender选项并点击,点击之后点击它右边界面的添加排除项。
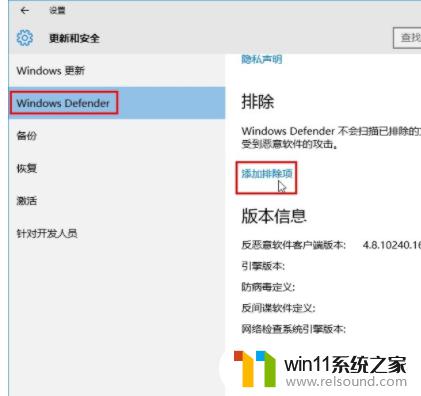
4.点击添加排除项之后在出现的界面中选择想要添加的白名单文件类型,有文件和进程。点击加号准备进行添加。
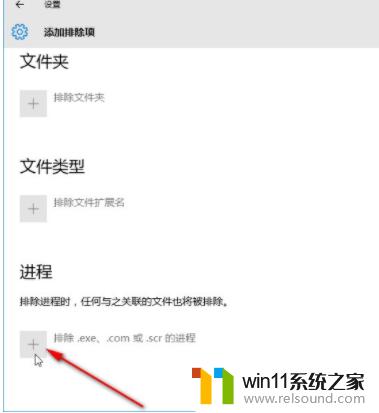
5.点击加号之后打开一个选择相应文件的界面,选择好想要排除的文件之后点击右下角的排除此文件按钮。
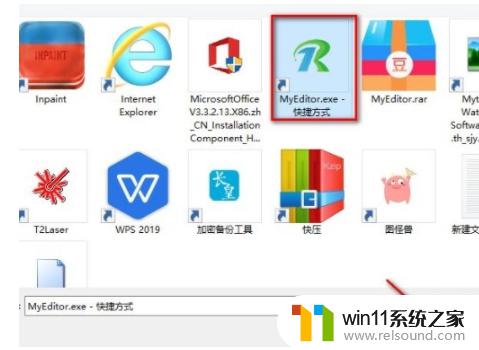
6.最后成功添加之后在这个添加排除项界面可以看到,这样下次系统扫描的时候就会自动排除这个文件不扫描。
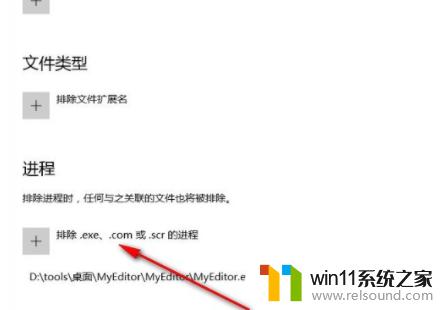
以上就是win10添加白名单方法的全部内容,有遇到相同问题的用户可参考本文中介绍的步骤来进行修复,希望能够对大家有所帮助。















