win11打不了中文的解决方法 windows11键盘打不出字怎么办
更新时间:2023-12-28 11:46:42作者:zheng
有些用户在使用win11电脑的时候发现电脑的输入法突然无法输入汉字了,这该怎么解决呢?今天小编给大家带来win11打不了中文的解决方法,有遇到这个问题的朋友,跟着小编一起来操作吧。
解决方法:
1.首先点击下方“Windows徽标”

2.接着打开其中的“设置”
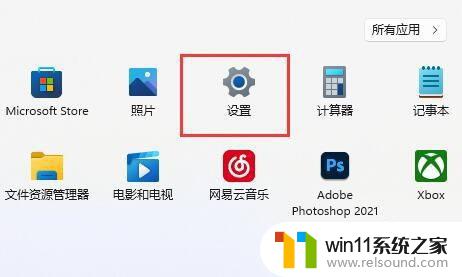
3.然后点击左边栏的“时间和语言”
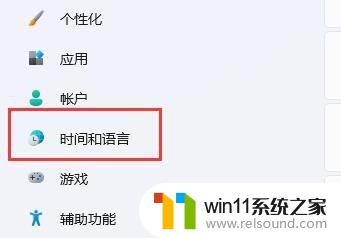
4.随后进入“语言和区域”选项。
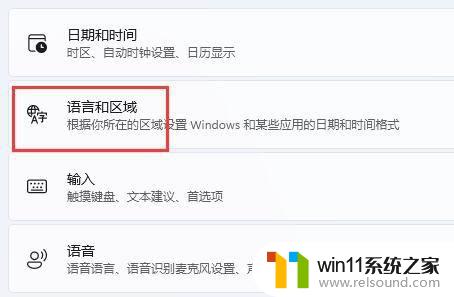
5.进入后,点击“简体中文”右边“三个点”。打开“语言选项”
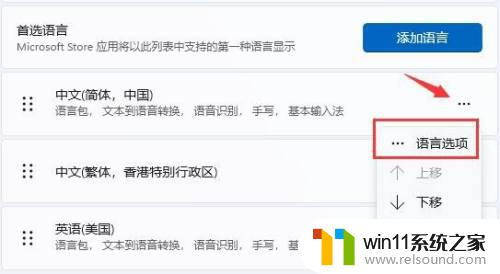
6.再找到“微软拼音”,点击右边“...”,打开“键盘选项”
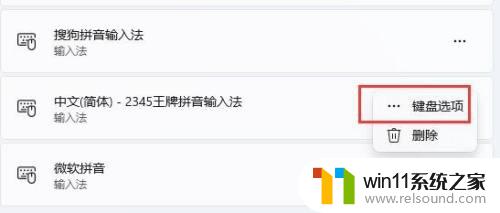
7.随后点击最上方的“常规”选项。
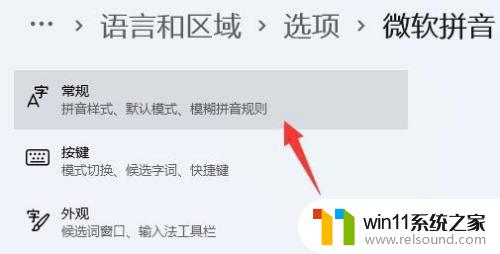
8.最后打开下方的“兼容性”再重启电脑就可以了。

以上就是win11打不了中文的解决方法的全部内容,碰到同样情况的朋友们赶紧参照小编的方法来处理吧,希望能够对大家有所帮助。















