分节符(下一页)怎么删除
在编辑文档时,我们经常会遇到需要删除或添加分节符的情况,分节符在文档中起到了分隔不同部分的作用,但有时候我们可能需要调整文档的格式或结构,这时就需要对分节符进行操作了。删除分节符可以通过简单的操作来实现,只需要选中分节符并删除即可。而添加分节符则需要在需要分隔的地方插入特定的符号或命令来实现。无论是删除还是添加分节符,都是编辑文档时常见的操作,掌握好方法能够提高编辑效率。
步骤如下:
1.通过Word2007打开文档!为了进行处理,首先得显示编辑标记!让分节符(奇数页)(本文以此为例)显形。
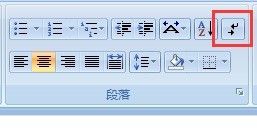

2.在分节符(奇数页)之前多添加几个段落标记,以方便后面的操作。
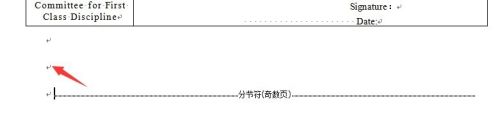
3.接下来的操作在大纲视图中操作,会显得简单明白。
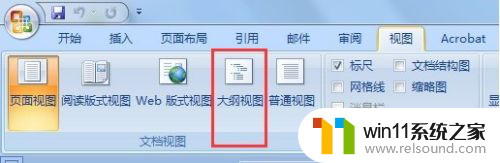
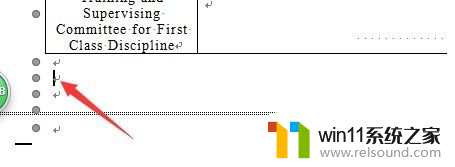
4.在已有的分节符(奇数页)之前添加一个分节符(连续)
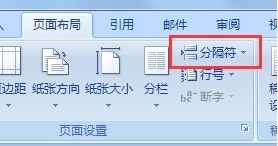
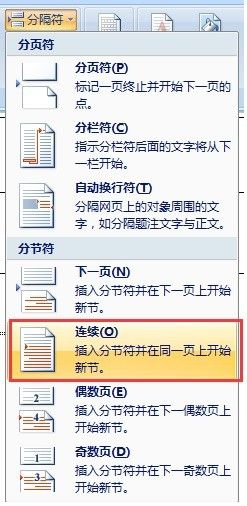
5.接下来,删除分节符(奇数页)就是本篇文章的关键了!而删除分节符(奇数页)关键的关键是必须在这个分节符(奇数页)之后再添加一个分节符(这是成功的关键,切记)。然后用鼠标拖动的方式将需要删除的分节符与之后我们添加的分节符一起选中
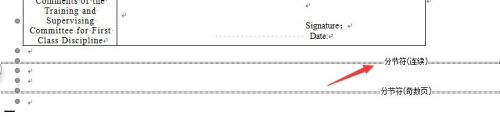
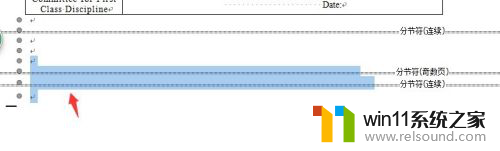
6.然后,敲击“Delete”键,回到页面视图,一切大功告成!
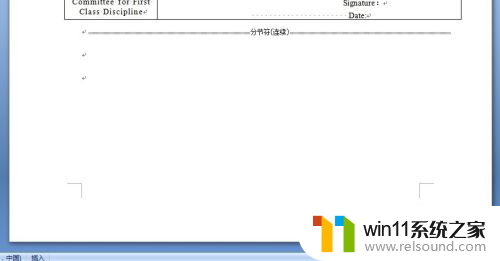
以上就是分节符(下一页)怎么删除的全部内容,有出现这种现象的朋友不妨根据我的方法来解决吧,希望能对大家有所帮助。















