WINDOWS照片查看器无法显示此图片怎么办 Windows照片查看器无法打开图片如何修复
有些用户发现windows电脑的照片查看器突然无法打开图片了,提示无法打开此图片,今天小编教大家WINDOWS照片查看器无法显示此图片怎么办,操作很简单,大家跟着我的方法来操作吧。
解决方法:
1.当Windows系统的可用内存不足时,也会出现图片文件无法正常打开的情况,此时就需要对环境变量进行相应的设置了,当正确设置了充足的空间时,就可以打开该图片文件了。
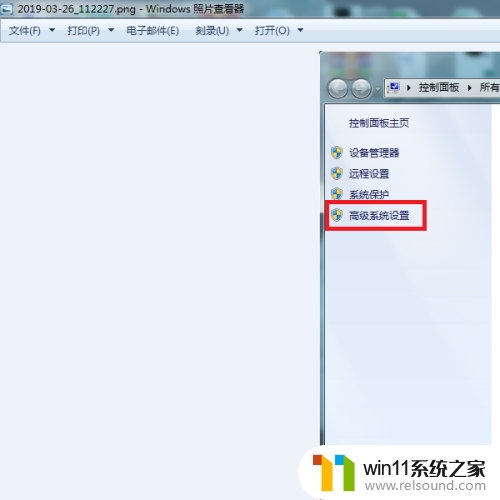
2.在桌面上对着计算机图标击右键,选择“属性”菜单项。
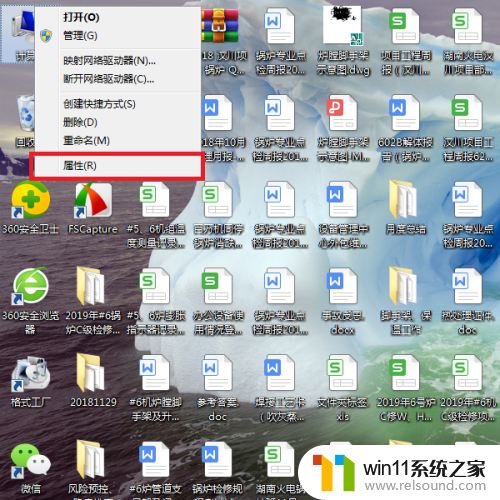
3.打开计算机属性页面之后,点击页面左侧“高级系统设置”选项。
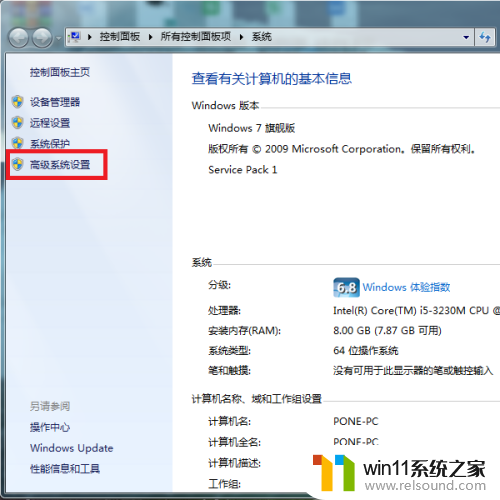
4.打开系统高级设置页面之后,点击页面底部“环境变量”按钮,进入环境变量修改页面。
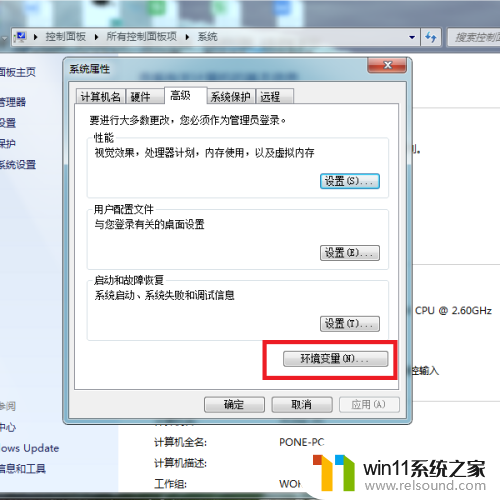
5.在打开的环境变量页面中,点击第二个“TMP”选项,并点击页面中的“编辑”按钮。
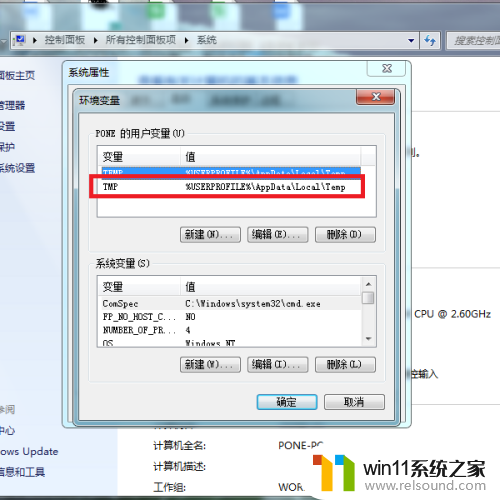
6.最后,在打开的页面中,输入需要设置的变量值,这里可以输入D:\Temp,或者是其他可用的磁盘路径(非系统所在的分区磁盘),并依次点击底部“确定”按钮,保存已经修改的设置操作,设置完成之后,Windows图片查看器就可以正常打开图片文件了。
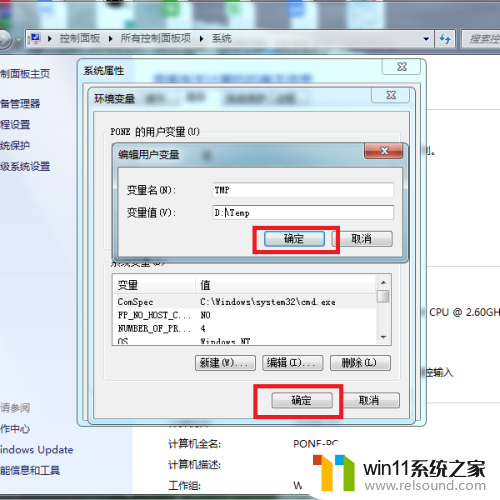
以上就是WINDOWS照片查看器无法显示此图片怎么办的全部内容,有遇到这种情况的用户可以按照小编的方法来进行解决,希望能够帮助到大家。















