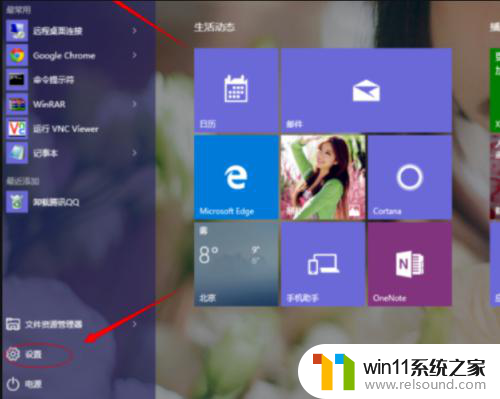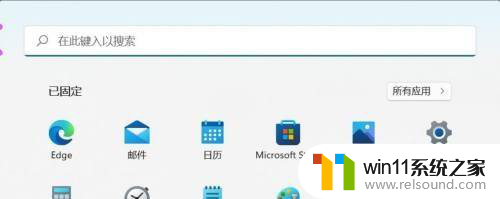wps公式计算 wps公式计算教程
随着科技的不断进步,计算机已经成为现代社会不可或缺的工具,在我们日常的办公和学习中,我们经常使用到各种办公软件,其中最为常见的就是wps。wps作为一款功能强大且易于操作的办公软件,受到了广大用户的喜爱。对于一些初学者来说,wps的一些高级功能可能会让人感到困惑。特别是对于wps公式计算这一功能,许多人可能会觉得不知所措。本文将为大家详细介绍wps公式计算的使用方法和技巧,帮助大家更好地应用这一功能,提高工作和学习的效率。

创建公式
单击需键入公式的单元格。
键入“=”(等号)。
键入公式内容。
按 Enter 。
创建简单公式
创建一个包含引用或名称的公式
在公式中使用引用
在键入“=”之后。您可以使用鼠标直接选择要引用的单元格(或区域)。wps表格会将您选择的单元格(区域)的引用作为引用加入到公式中,如下图所示:
创建一个包含函数的公式
公式 实现功能 =SUMIF(E6:E9,">=60",E6:E9) 将区域(E6:E9)中所有大于 60 的数字相加 =AVERAGE(A1:B3) 计算(A1:B3)区域中所有数字的平均值在创建函数公式时,只需要在单元格输入“=”加上函数首字母,程序会自动出现函数的提示列表,如下图所示:
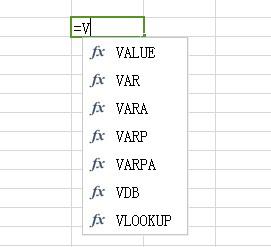
快速插入函数
勾选您所要创建公式的单元格。
在“公式”选项卡上的“函数库”组中,单击“函数”。
在打开的“插入函数”对话框中,根据需要选择函数。
创建一个带有嵌套函数的公式
公式 实现功能 =IF(E9>=90,"A",IF(E9>=80,"B","C")) 判断单元格 E9 的数值,如果大于等于 90 则返回 “A” ;如果小于 90 并且大于等于 80 则返回“B”;如果小于 80 则返回 “C” 。
以上就是wps公式计算的全部内容,您可以按照本文步骤进行操作,希望这对您有所帮助。