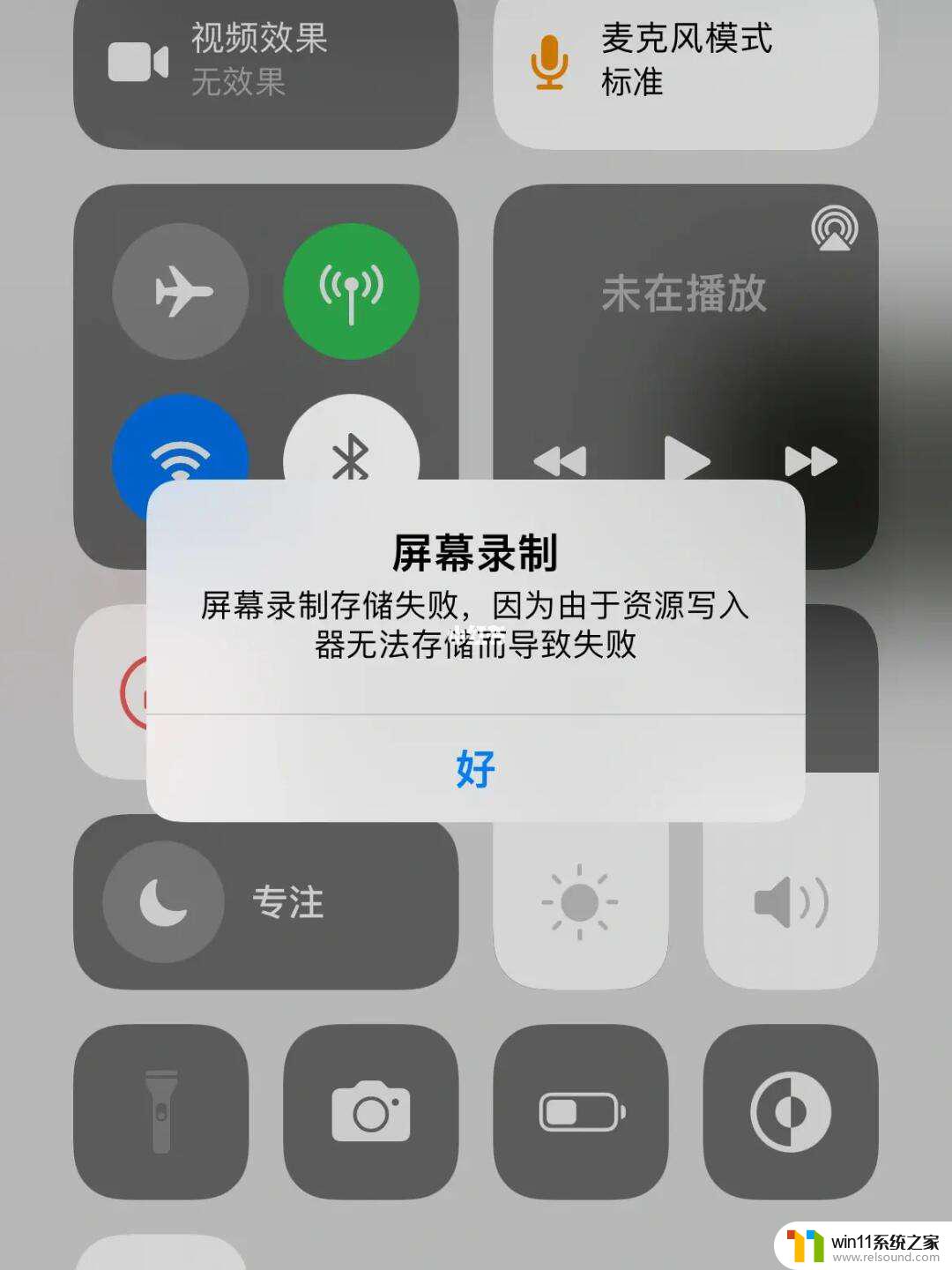如何删除上网记录 如何彻底清除Chrome浏览器上的上网记录?
如何删除上网记录一直是我们关注的话题,因为我们在浏览网页时,会产生许多个人数据,比如浏览历史、缓存、cookie等。这些信息可能会被其他人获取,从而泄露我们的个人隐私。而Chrome浏览器则是我们生活中使用最多的浏览器之一,因此清除Chrome浏览器上的上网记录也变得尤为重要。那么如何彻底清除Chrome浏览器上的上网记录呢?下面我们就来一起探讨一下。
如何彻底清除Chrome浏览器上的上网记录?
具体方法:
1.最简单的删除上网记录的方法就是删除浏览器历史记录。
具体方法(以搜狗高速浏览器为例):打开浏览器,点击“查看”->“历史记录”项。
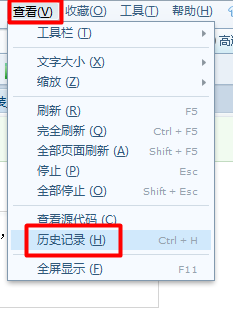
2.在打开的“历史记录”窗口中,选中要删除的项,点击“删除”按钮即可删除对应时间段上网记录。利用同样的方法删除其它时间段上网记录。
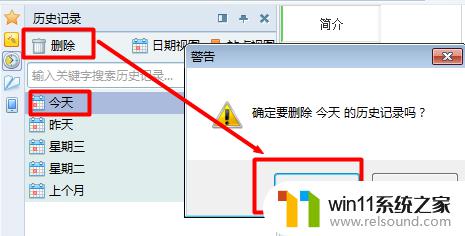
3.虽然以上方法可以删除上网记录,但是有一定的局限性,且删除不彻底。对此有一种比较彻底删除上网记录的方法就是利用软件来进行擦除操作。从参考资料处下载“上网记录深度擦除工具”。
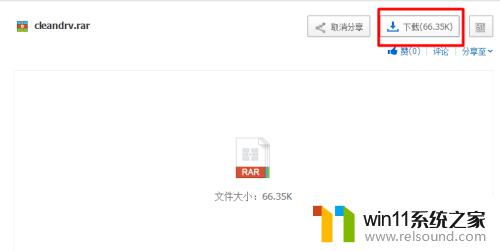
4.解压并以管理员权限运行“上网记录深度擦除工具”程序。
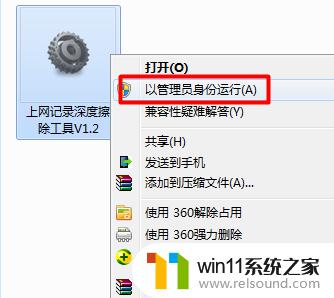
5.在打开的程序主界面中,选择要扫描的磁盘。点击“扫描上网记录”按钮,即可扫描当前磁盘中存在的上网记录。
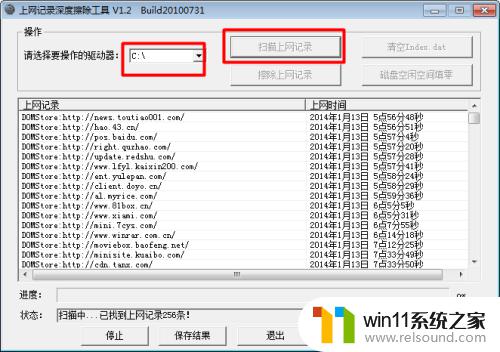
6.待扫描完成后,直接点击“擦除上网记录”按钮,就会彻底删除当前磁盘所有的上网记录。
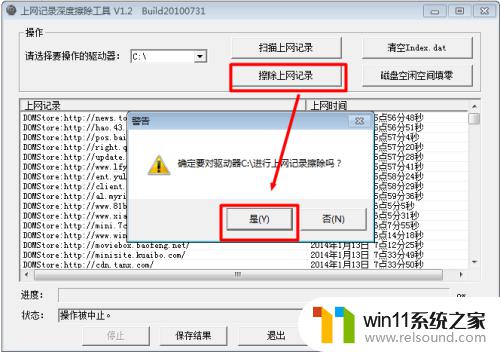
7.当然,为了避免以后重复对上网记录执行擦除操作。我们可以对浏览器进行设置,以确保每次退出浏览器时自动删除上网记录。对此进行如下设置:点击“工具”->“Internet选项”项进入。
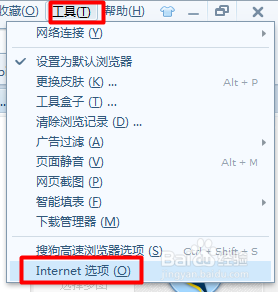
8.在打开的“Internet选项”窗口中,切换至“常规”选项卡,勾选“退出时删除浏览历史记录”项。
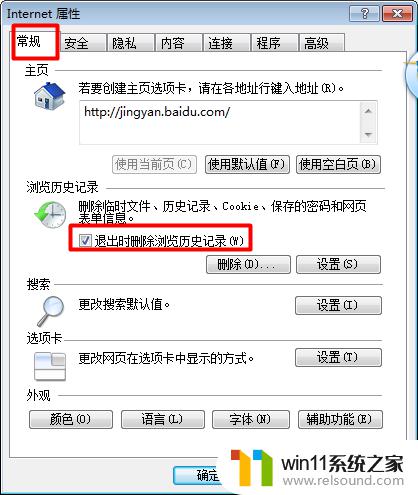
9.点击“浏览历史记录 设置”按钮,并在弹出的窗口中将“网页保存在历史记录中的天数”设置为“0”。点击“确定”完成设置。
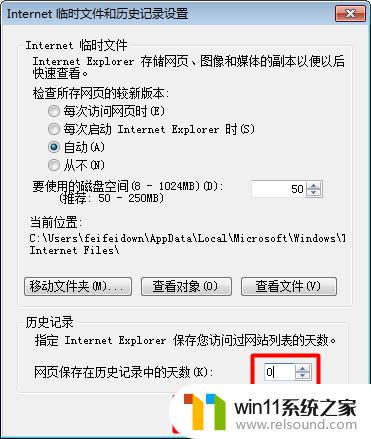
保护个人隐私和信息安全是现代社会的重要课题之一。在使用互联网时,我们应该时刻警惕上网记录泄露的风险。手动删除上网记录无法彻底清除,因此最好使用专业工具来完成。同时,我们也应该养成良好的上网习惯,避免在浏览器中保存敏感信息。在保护个人隐私和信息安全的过程中,我们每个人都应该有责任心和意识。