win10电脑截屏快捷键是哪个 win10截图的多种方式和快捷键
我们在使用win10电脑的时候可以使用电脑中自带的截图快捷键来快速截取屏幕图片,今天小编就给大家带来win10电脑截屏快捷键是哪个,如果你刚好遇到这个问题,跟着小编一起来操作吧。
解决方法:
方法一:
1.如果你需要截取屏幕上的内容,不需要编辑。那么你可以使用win10自带的截图,快速截罪互取图片。
按下快捷久著宿键win+shift+S。

2.选择需要截取川脾的部分,截取图片。

3.ctrl+V,复制到文件中。
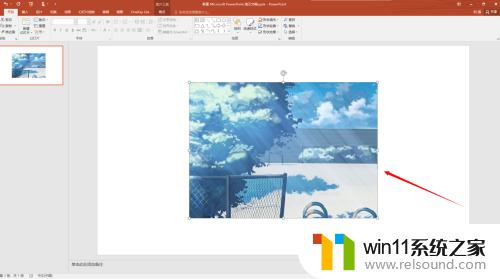
方法二:
1.按下win+W快捷键,打开选项菜单。

2.点击屏幕截图功能,这时会出现屏幕截图的选择框,选择需要截取的内容。

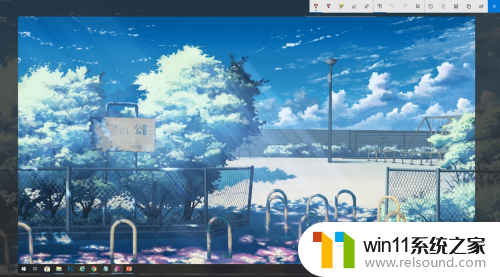
3.在选择框的边缘有常用的编辑工具,非常全,可以根据自己的需要进行选择,编辑好后可以保存使用。
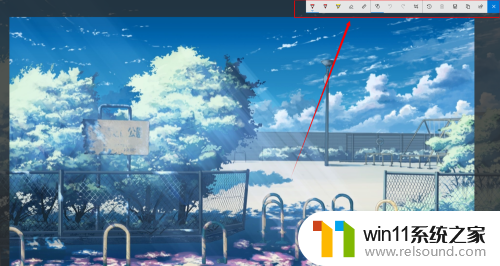
方法三:
1.按下alt+PrtSc快捷键,截取当前活动的窗口。

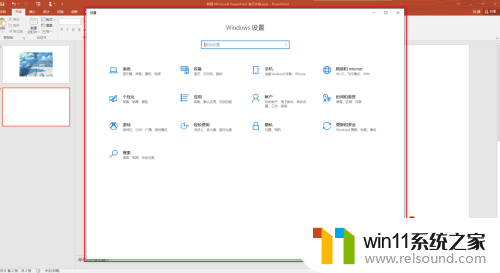
2.ctrl+V 复制到文件中即可。
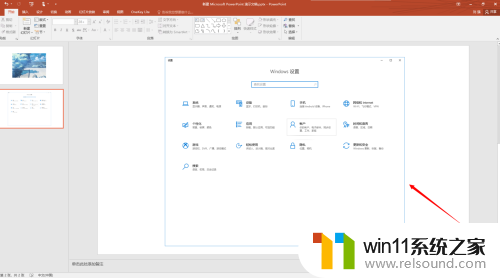
3.按下PrtScn,截取全屏。

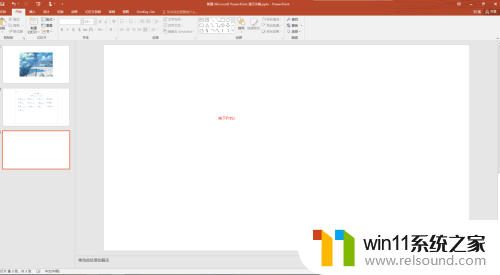
4.ctrl+V 复制到文件中即可。
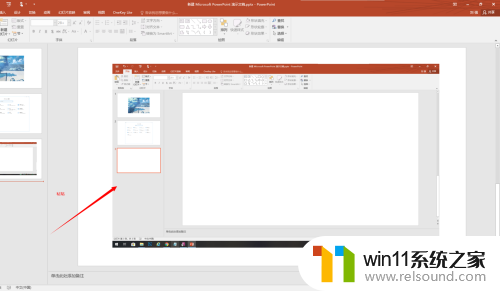
方法四:
1.打开Edge浏览器。
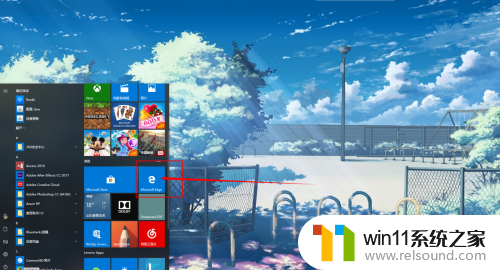
2.点击右上方的添加笔记。
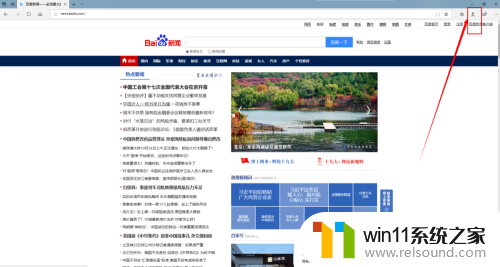
3.选择编辑按钮。
编辑按钮在屏幕的上方,选择后就可以开始截图了。
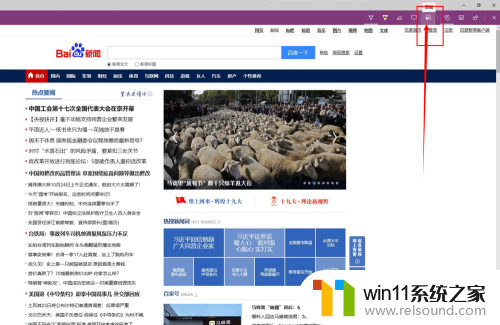
4.向下拖动鼠标,或者按住鼠标左键,向下滚动屏幕都可以进行截图。
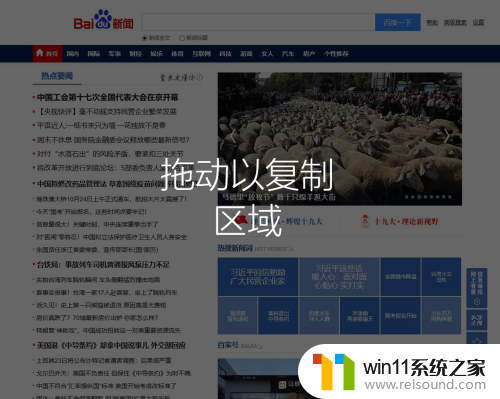
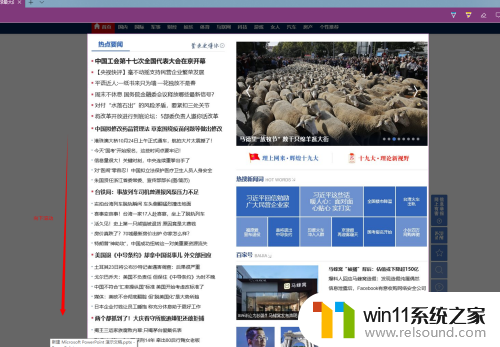
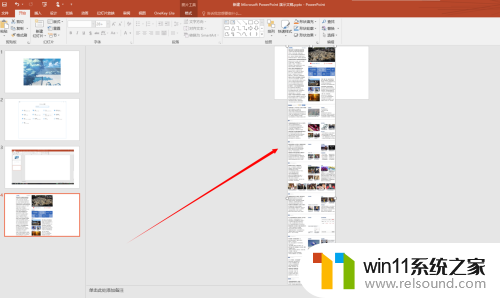
以上就是win10电脑截屏快捷键是哪个的全部内容,还有不懂得用户就可以根据小编的方法来操作吧,希望能够帮助到大家。















