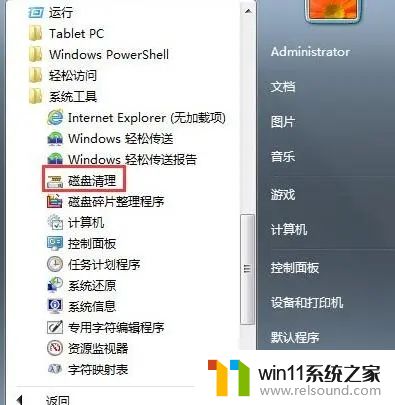win7桌面文件突然没了如何修复 win7电脑桌面文件夹不见了怎么处理
有些用户发现win7电脑桌面上的文件都不见了,导致无法正常使用,想要知道修复方法,今天小编就给大家带来win7桌面文件突然没了如何修复,如果你刚好遇到这个问题,跟着小编一起来操作吧。
修复方法:
1.如果发现桌面的文件全部都不见了,千万不要着急。将鼠标放在空白的位置,点击右键。
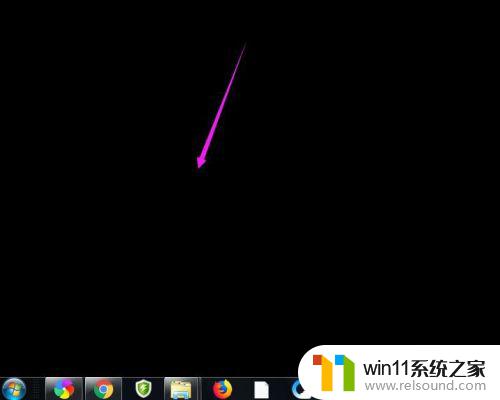
2.在弹出的菜单中,找到查看的选项,点击打开,如图所示。
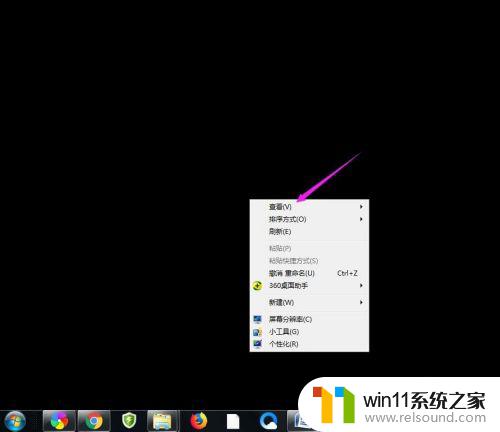
3.这时候会向右又打开一个延伸菜单,再找到【显示桌面图标】的选项。点击一下。
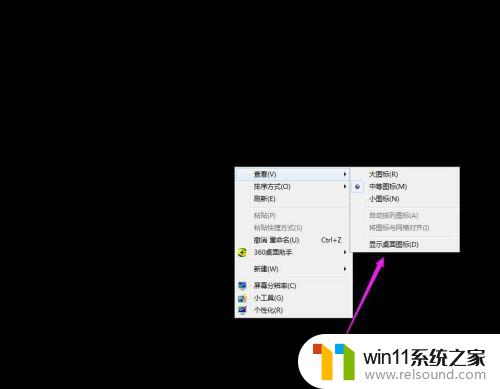
4.看一下桌面图标是不是已经回来了,如果还有问题的话。尝试进行下一步的操作。
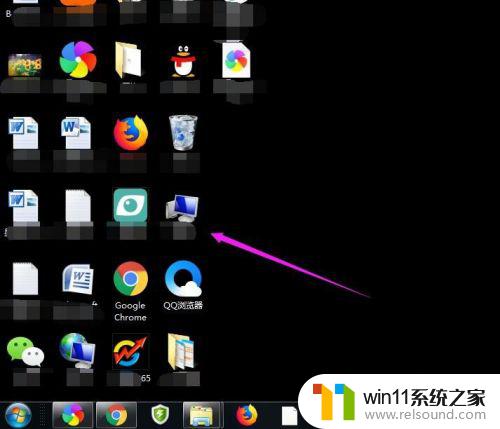
5.点击打开计算机图标,找到本地磁盘c盘,点击进去。
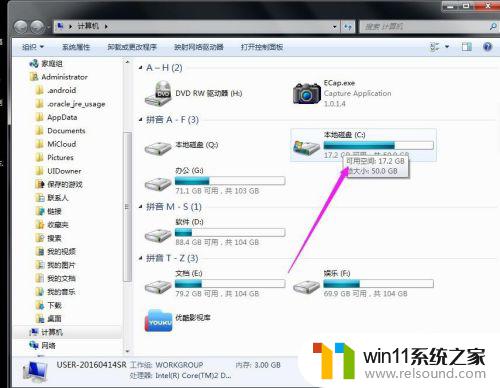
6.在c盘里,找到有Users文件夹,如图所示。
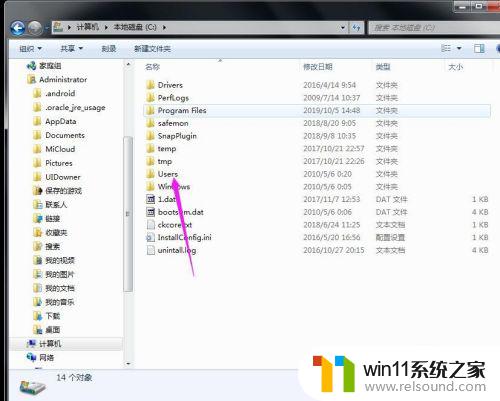
7.再找到公用的文件夹,点击打开,如图所示。
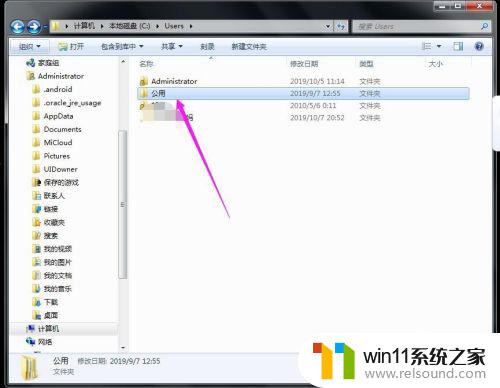
8.找到Desktop文件夹,点击打开。
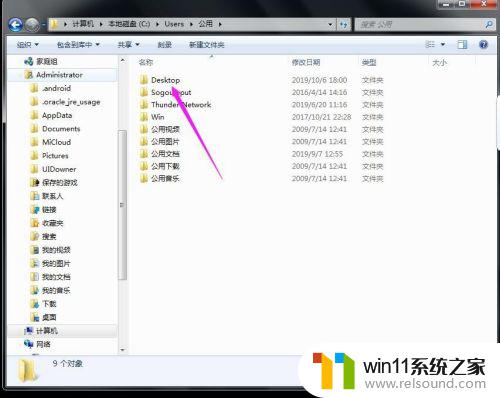
9.在这里就可以看到所有用户公用的桌面图标了。
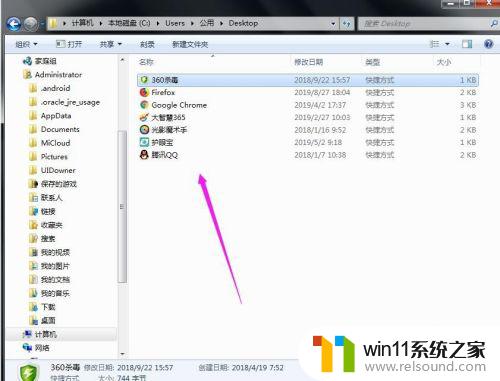
10.返回上一级菜单,再选择自己的用户名,比如选择Administrator。
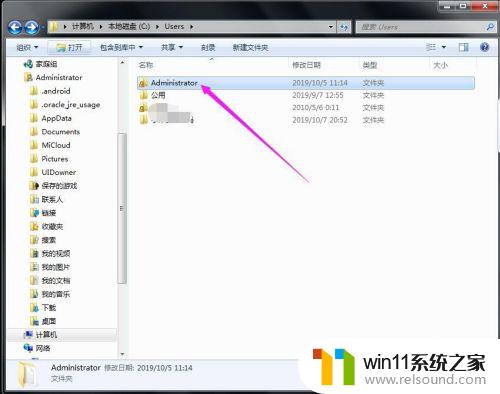
11.然后找到桌面的文件夹,点击打开,就可以看到用户的所有桌面文件了。
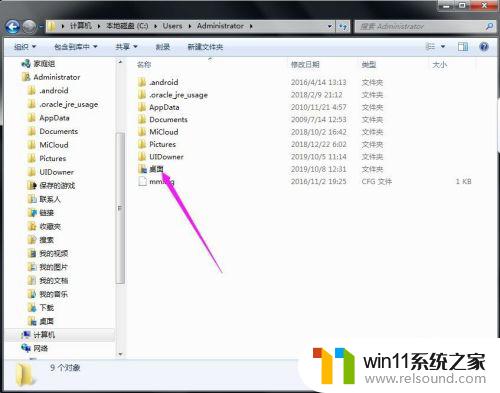
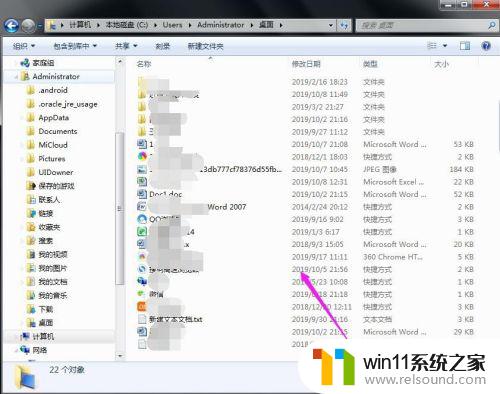
以上就是win7桌面文件突然没了如何修复的全部内容,如果有遇到这种情况,那么你就可以根据小编的操作来进行解决,非常的简单快速,一步到位。