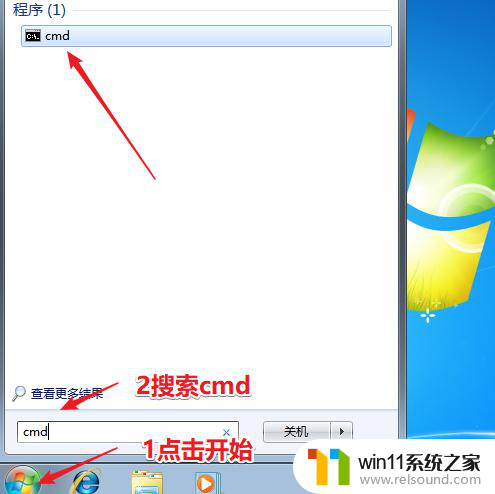win7家庭组共享多台电脑的方法 win7怎么用家庭组共享多台计算机
有些用户想要使用win7电脑的家庭组来将多台电脑进行共享,但是却不知道具体的操作方法,今天小编给大家带来win7家庭组共享多台电脑的方法,有遇到这个问题的朋友,跟着小编一起来操作吧。
方法如下:
第一步:创建家庭组
在Win7系统中创建家庭组的方法也很简单。首先,在其中一台Win7电脑上单击“开始”按钮,打开“控制面板”,在搜索框中输入“家庭”就可以找到并打开“家庭组”选项。
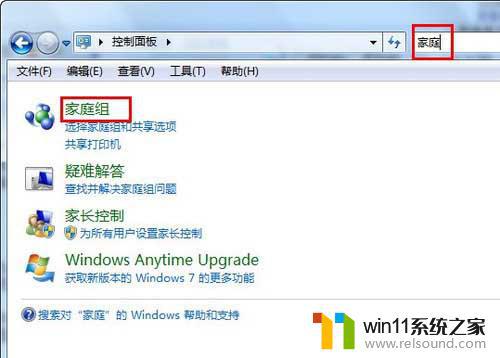
打开Win7家庭组选项
在“家庭组”窗口中点击“创建家庭组”,勾选要共享的项目。Win7家庭组可以共享的内容很丰富,包括文档、音乐、图片、打印机等,几乎覆盖了电脑中的所有文件。
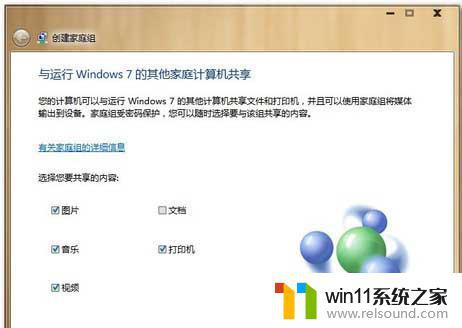
选择要共享的内容
选共享项目之后,点击“下一步”。Win7会返回一串无规律的字符,这就是家庭组的密码,可以把这串密码复制到文本中保存,或者直接写在纸上。
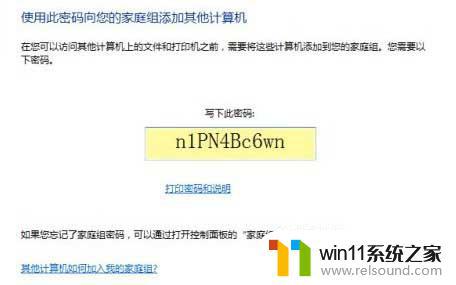
记下家庭组密码
记下这串密码后点击“完成”保存并关闭设置,一个家庭组就创建完成了。
第二步:加入家庭组
想要加入已有的家庭组,同样先从控制面板中打开“家庭组”设置。当系统检测到当前网络中已有家庭组时,原来显示“创建家庭组”的按钮就会变成“立即加入”。
加入家庭组的电脑也需要选择希望共享的项目,选好之后,在下一步中输入刚才创建家庭组时得到的密码,就可以加入到这个组了。

第三步:通过家庭组传送文件
家中所有电脑都加入到家庭组后,展开Win7资源管理器的左侧的“家庭组”目录,就可以看到已加入的所有电脑了。只要是加入时选择了共享的项目,都可以通过家庭组自由复制和粘贴,和本地的移动和复制文件一样。
小提示:
Win7所有版本都可以加入到家庭组中,但只有Win7家庭高级版及以上版本的系统才能创建家庭组。如果你家的所有电脑都还是Win7家庭普通版,可以通过购买Win7升级密钥先给一台电脑的Win7系统升级,这样就能创建家庭组了。Win7系统升级过程很简单,甚至不用重装系统,只要输入升级密钥,等待大约十分钟就可以了。

以上就是win7家庭组共享多台电脑的方法的全部内容,碰到同样情况的朋友们赶紧参照小编的方法来处理吧,希望能够对大家有所帮助。