win10连蓝牙耳机的操作教程 win10怎么连接蓝牙耳机
更新时间:2023-11-20 11:43:02作者:zheng
有些用户想要在win10电脑中连接蓝牙耳机,方便自己使用,但是却不知道win10连接蓝牙耳机的方法是什么,今天小编教大家win10连蓝牙耳机的操作教程,操作很简单,大家跟着我的方法来操作吧。
教程如下:
1、点击电脑右下角的蓝牙图标;
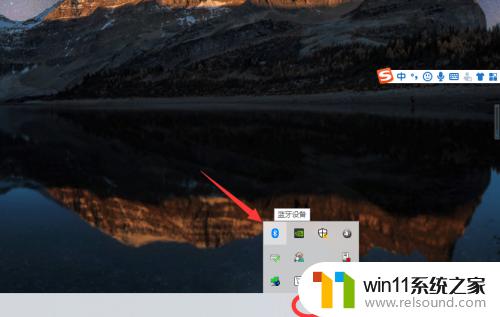
2、如果没有蓝牙图标,先从设置中开启蓝牙功能;
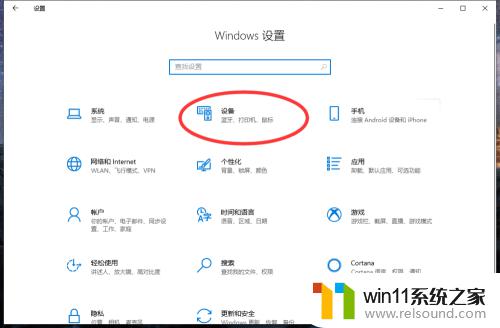
3、然后点击【显示设备】或者【打开设置】;
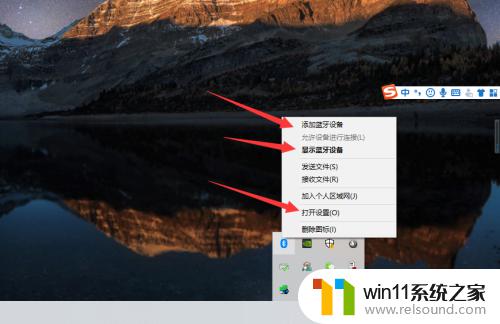
4、点击【添加蓝牙或其他设备】;
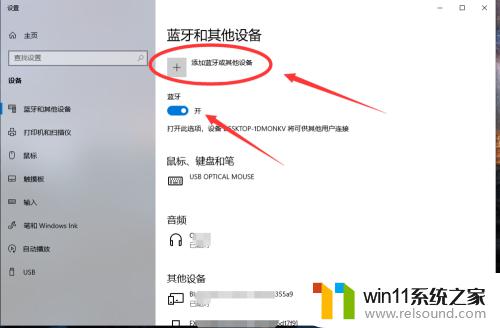
5、在添加设备中选择蓝牙;
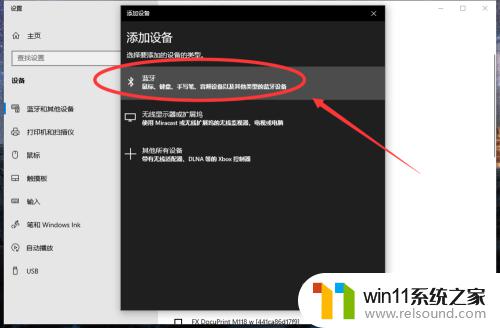
6、搜索到蓝牙设备(蓝牙耳机)并连接;
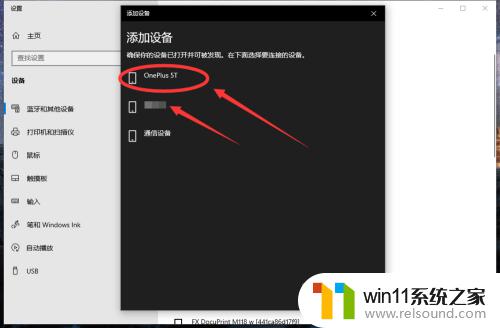
7、在音频设备中,点击连接即可。
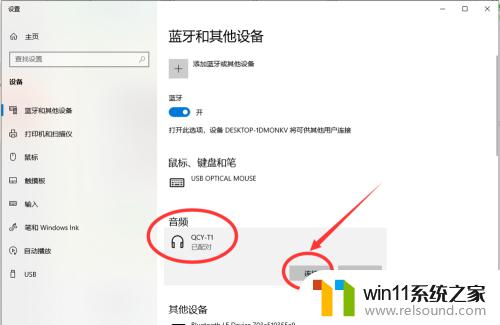
以上就是win10连蓝牙耳机的操作教程的全部内容,还有不清楚的用户就可以参考一下小编的步骤进行操作,希望能够对大家有所帮助。















