windowsc盘的具体清理方法 如何清理系统c盘空间
有些用户由于自己的windows电脑c盘空间不足,导致系统运行出现卡顿,想要清理却不知道该如何操作,今天小编教大家windowsc盘的具体清理方法,操作很简单,大家跟着我的方法来操作吧。
方法如下:
方法一:磁盘清理
1.在电脑桌面点击【此电脑】,鼠标右击【C盘】选择【属性】。
2.点击【磁盘清理】,点击【清理系统文件】。
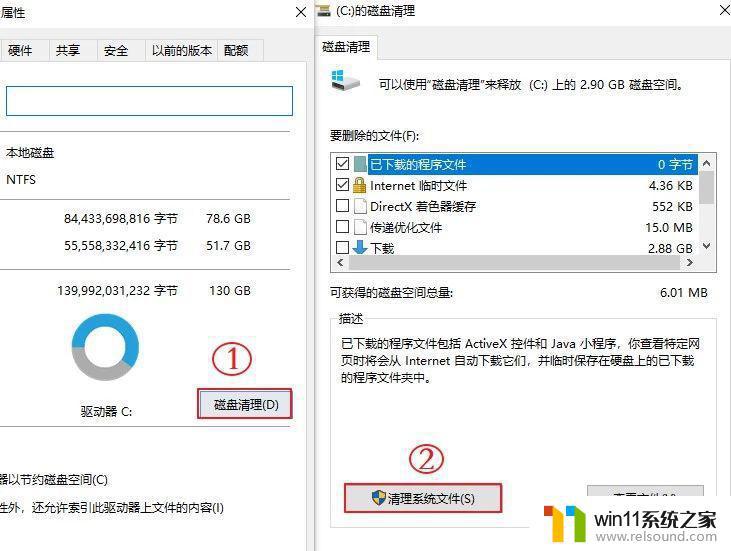
3.勾选需要删除的文件,点击【确定】后再点击【删除文件】,立刻为C盘释放了3.69G磁盘空间。
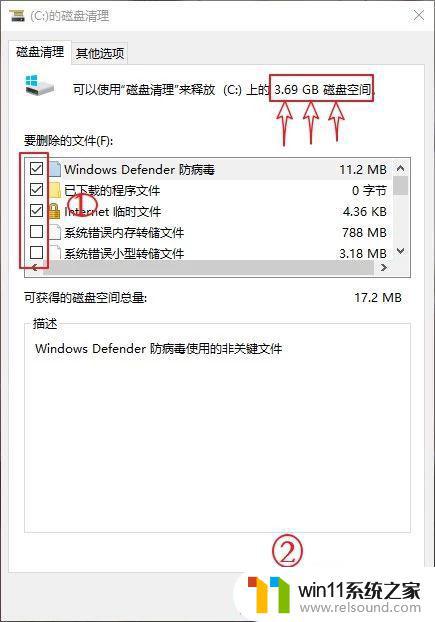
方法二:关闭休眠(适合Win10系统)
1.鼠标右击电脑左下角图标选择【Windows PowerSell(管理员)A】
2.在出现的页面中直接输入:powercfg -h off (注意空格哦),然后按在键盘上按【enter】键。
3.现在进入C盘已经没有【hiberfil.sys】这个文件了,立刻为C盘释放3G左右磁盘空间。
方法三:开启自动清理(适合Win10系统)
1.依次点击【开始】—【设置】—【系统】。
2.选择【存储】,将【存储感知】设置为【开】,电脑会自动清理,再也不用每次都来手动清理啦!
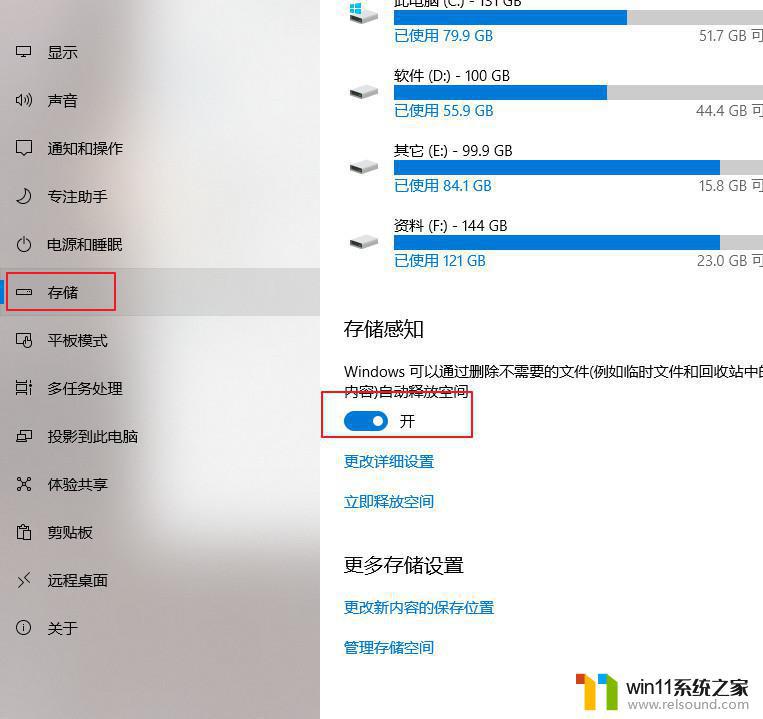
以上就是win10temp文件的清理方法的全部内容,还有不懂得用户就可以根据小编的方法来操作吧,希望能够帮助到大家。















