win11微软商店软件放到桌面的具体方法 win11微软商店下载的软件如何创建快捷方式
更新时间:2023-10-30 11:34:48作者:zheng
有些用户发现自己在win11的微软商店中安装的应用程序没有桌面快捷方式,今天小编就给大家带来win11微软商店软件放到桌面的具体方法,如果你刚好遇到这个问题,跟着小编一起来操作吧。
方法如下:
1、点击开始菜单,再点【所有应用】找到你想弄到桌面的软件。
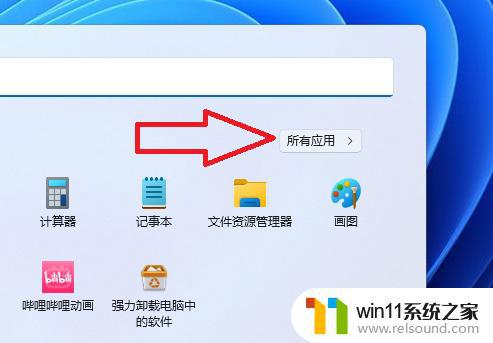
2、在所有应用里面找到的就可以进行拖动,用鼠标将它拖动到桌面上即可。
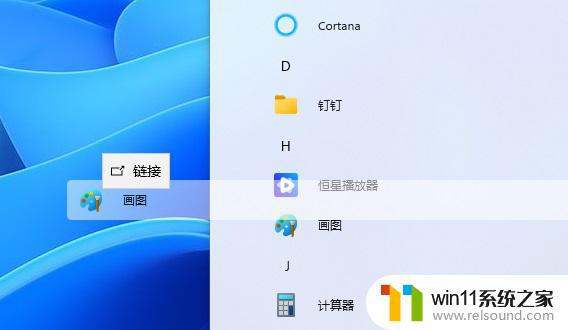
方法就是这么简单。
从微软应用商店下载的软件,一般都能在开始菜单里的所有应用里找到。将其拖到桌面就行。
相关阅读:
其他下载安装包进行安装的方式,或者是绿色软件。用户可以进入软件的目录找到主程序,右键点击,显示更多选项,发送到桌面快捷方式即可。
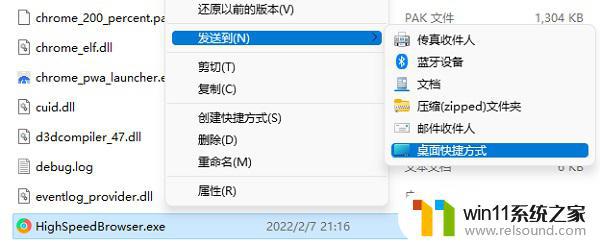
以上就是win11微软商店软件放到桌面的具体方法的全部内容,碰到同样情况的朋友们赶紧参照小编的方法来处理吧,希望能够对大家有所帮助。















