怎么让桌面上的文件自动存在d盘 桌面文件设置默认d盘的步骤
更新时间:2023-07-07 11:32:00作者:kai
怎么让桌面上的文件自动存在d盘_桌面文件设置默认d盘的步骤
随着科技的发展,电脑几乎是居家必备的了,而c盘作为我们电脑的默认系统盘,一旦它被存满了那么我们的电脑将运行缓慢,大大影响我们的电脑性能。而桌面默认的存储位置却是c盘,就有小伙伴想知道怎么把桌面的默认位置存到d盘。那么怎么让桌面上的文件自动存在d盘呢?接下来就由小编给大家带来了桌面文件设置默认d盘的步骤,一起来看看吧。
具体方法:
1、打开我们电脑自带的文件资源管理器。

2、在文件资源管理器里找到我们的桌面所在
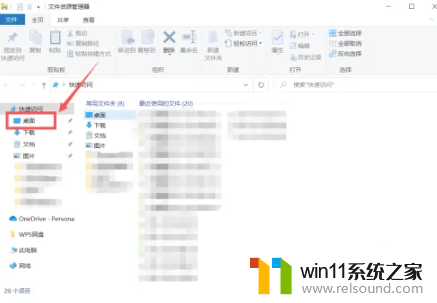
3、点击桌面,在上面的操作栏中找到属性,当然也打击鼠标右键,找到属性
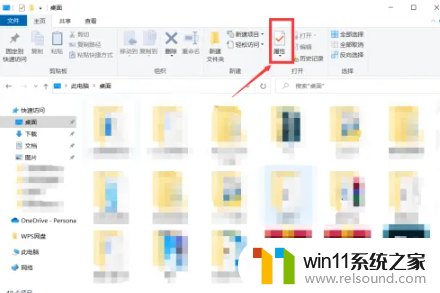
4、点击位置,再点击移动
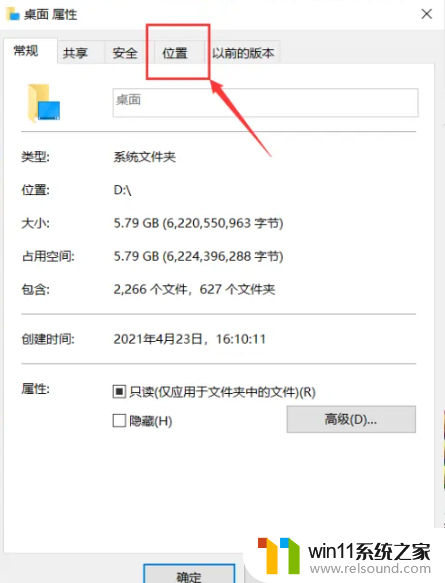
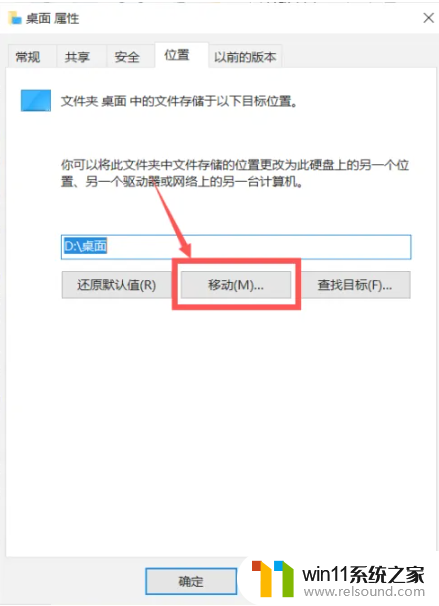
5、在移动里找到D盘,并创建一个文件夹来存放我们在桌面上的文件,点击确认,我们桌面文件的默认保存地址就改为了D盘了。
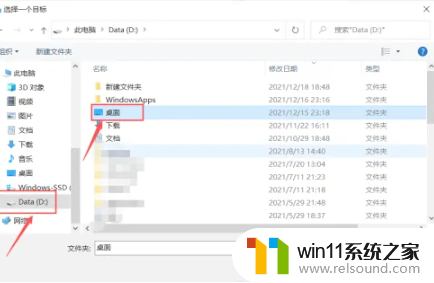
以上内容就是小编给大家带来的桌面文件设置默认d盘的步骤分享啦,小伙伴们快去把你们的桌面设置到d盘吧,不要让它占用了珍贵的c盘空间。希望小编的内容对大家有所帮助。















