windows硬盘修复工具的使用方法 windows修复磁盘工具如何使用
我们如果遇到电脑的磁盘出现问题的话,可以在windows电脑上使用自带工具进行修复,今天小编给大家带来windows硬盘修复工具的使用方法,有遇到这个问题的朋友,跟着小编一起来操作吧。
具体方法:
方法一:
1.按下键盘的 win+E 组合键或者是双击桌面上的 计算机 来打开计算机窗口。

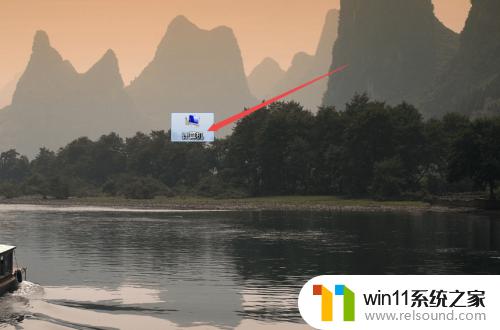
2.打开之后,根据需要选择要修复的磁盘,如C盘,然后鼠标右击,在出现的菜单中点击 属性 选项。
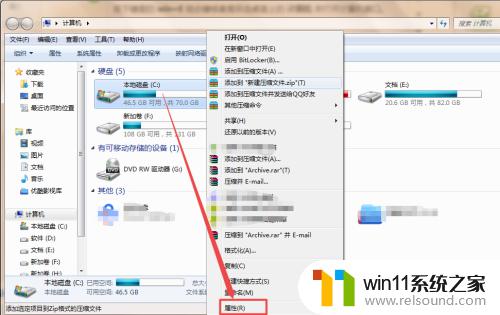
3.然后在打开窗口的 工具 选项页面下,点击 开始检查 按钮,然后在弹出的小窗口中将 自动修复文件系统错误 和 扫描并尝试修复坏扇区 前面的勾勾选上,然后点击 开始,然后在弹出的询问框中点击 计划磁盘选择 按钮,这样在下次开机的时候它就会检查磁盘,若是存在错误的,则会自动修复磁盘了。
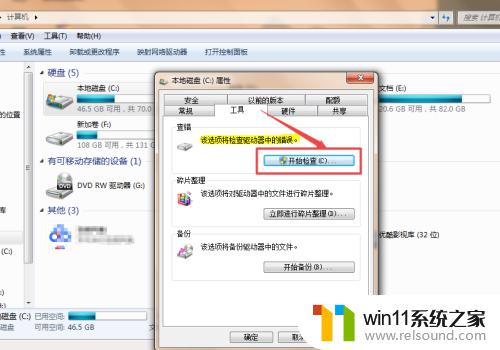
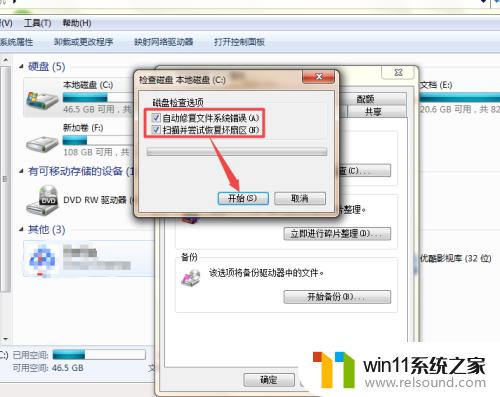
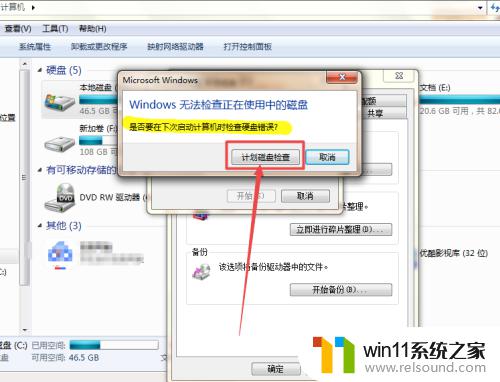
方法二:
1.按下键盘的 win+R 组合键,或者是直接在开始菜单中点击 运行 选项,然后在打开的运行窗口中输入 CMD 回车。

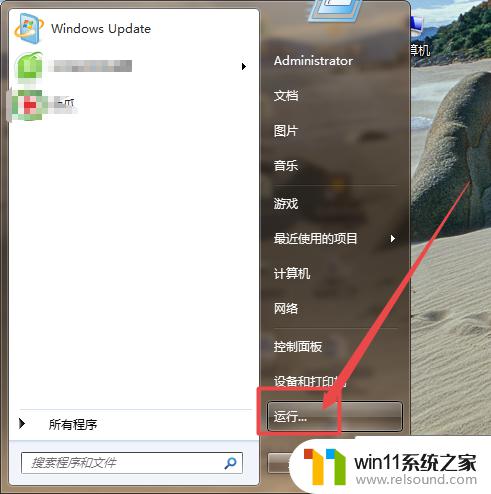
2.然后在打开的命令行窗口中输入 chkdsk/? 回车来查看一下帮助的信息,在这里可以看到它的使用格式以及参数(chkdsk是一个检查磁盘的命令)。
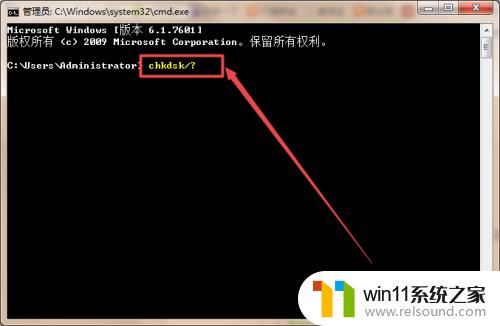
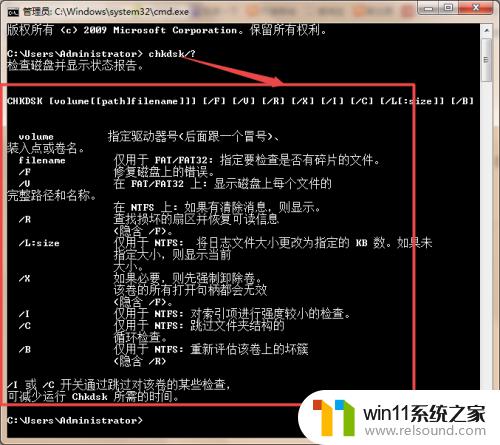
3.然后根据需要,输入命令检查磁盘并修复磁盘上从错误。如要修复E盘上从错误,则输入 chkdsk E: /F(/F是一个用于修复磁盘上错误的参数,也可以根据需要和别的参数一起使用),然后回车 ,它就开始检查了,检查好之后,若是存在坏的扇区,它就会自动修复,一会之后,它就检查并修复好了。
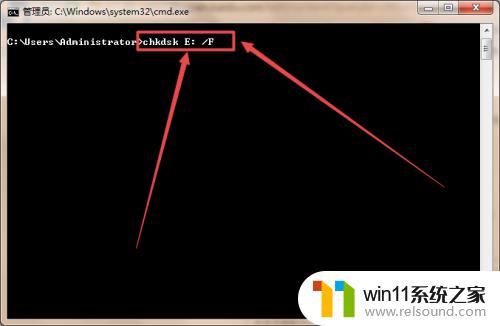
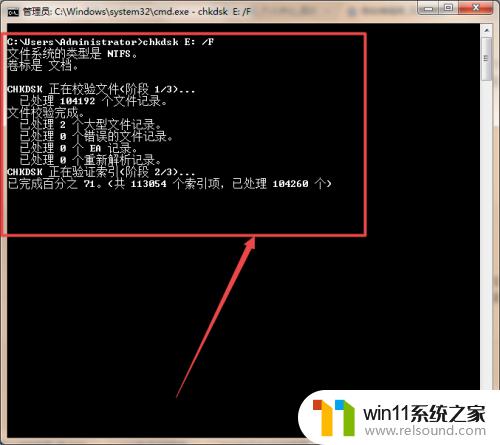
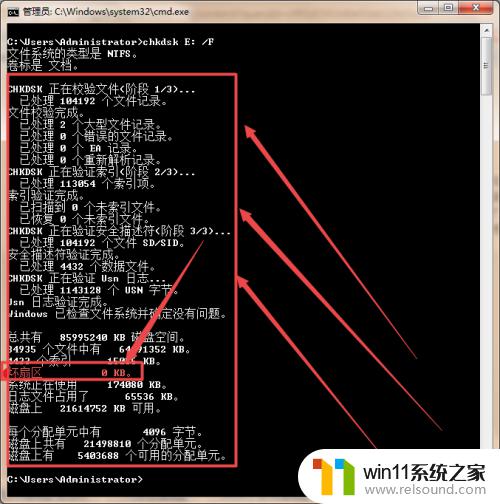
以上就是windows硬盘修复工具的使用方法的全部内容,有遇到相同问题的用户可参考本文中介绍的步骤来进行修复,希望能够对大家有所帮助。















