windows电脑的系统保护如何关闭 windows系统保护怎么关闭
更新时间:2023-08-15 11:30:33作者:zheng
有些用户想要将windows电脑中的系统保护功能禁用来释放电脑的内存,但是却不知道如何关闭,今天小编教大家windows电脑的系统保护如何关闭,操作很简单,大家跟着我的方法来操作吧。
关闭方法:
1.在Windows10桌面,右键点击此电脑图标。在弹出的菜单中选择“属性”菜单项。
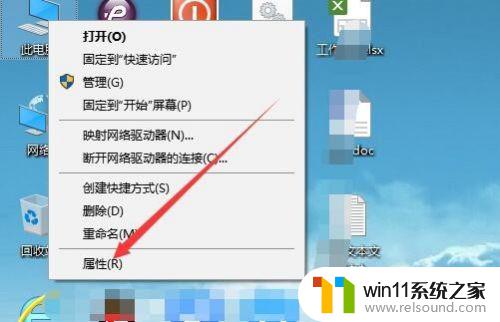
2.在打开的系统属性窗口中,点击左侧的“系统保护”菜单项。

3.这时就会打开系统保护的窗口中了,在这里可以看到系统盘保护处于开启状态 ,点击下面的“配置”按钮。
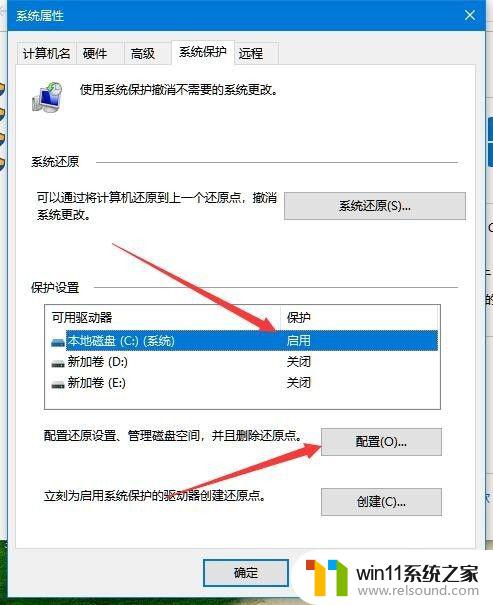
4.在打开的系统保护本地磁盘的窗口中,选择“禁用系统保护”一项。最后点击确定按钮。
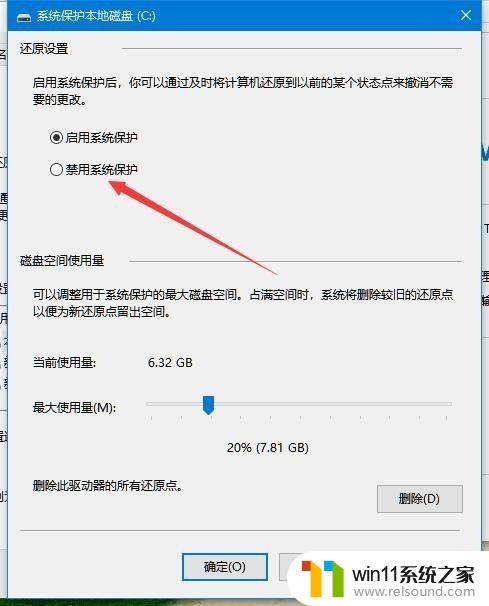
5.这时就会弹出确认关闭此驱动器的系统保护功能窗口,点击“是”按钮。
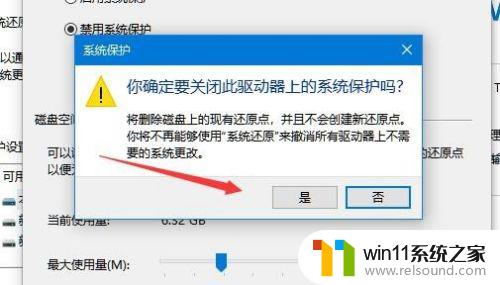
6.再返回到系统属性窗口,可以看到当前磁盘的系统保护功能已被关闭了。

以上就是windows电脑的系统保护如何关闭的全部内容,碰到同样情况的朋友们赶紧参照小编的方法来处理吧,希望能够对大家有所帮助。















