windows10自带录屏怎么用 win10自带录像的使用方法
在win10电脑中有自带的蓝屏功能,但很多用户都不知道win10电脑自带的屏幕录制功能该如何使用,今天小编给大家带来windows10自带录屏怎么用,有遇到这个问题的朋友,跟着小编一起来操作吧。
方法如下:
1.尽管Windows 10尚未正式发布,但是我们已经在其中发现了一款屏幕录像工具。与只需按一下“Print Screen”就能截图的方式不同,屏幕录像工具的种类比较繁多,收费的免费的各有千秋。在Windows 10中,微软为游戏玩家提供了一款“Game Bar”工具条,以便大家可以轻松记录高分记录、或者录制精彩的游戏片段。
不过这款工具并非仅限于游戏应用(名字还是挺唬人的),只需按下WinKey + G,弹出的窗口会询问你是否开启Game Bar,点击Yes之后就能开始用了。

2.点击红色的录制按钮,就可以开始视频录制;再次点击即可停止录制(或者你也可以使用WinKey + Alt + R的组合快捷键)。
显然,作为Windows 10 Xbox应用的一部分,你需要跳转到这里来调整更多的参数(点击第五个齿轮图标)。
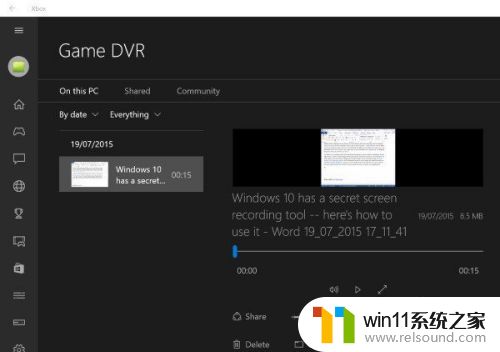
3.设置选项中可以限定视频的录制时长,以免一不小心将硬盘撑爆,而MP4格式的文件则被保存在Videos\Captures文件夹中。
玩家可以在Game DVR选项卡中找到已经录制的视频内容,然后使用简单的编辑功能(比如将视频掐头去尾)。
以上就是win10 屏幕录像,win10 录像的全部内容,有需要的用户就可以根据小编的步骤进行操作了,希望能够对大家有所帮助。















