windowscmd创建文件夹的方法 windows命令行删除文件命令怎么使用
我们可以使用windows电脑的cmd来快速创建和删除文件夹,非常的方便,那么如何操作呢?今天小编给大家带来windowscmd创建文件夹的方法,有遇到这个问题的朋友,跟着小编一起来操作吧。
具体方法:
1.键盘win+R,调出运行窗口,输入cmd打开
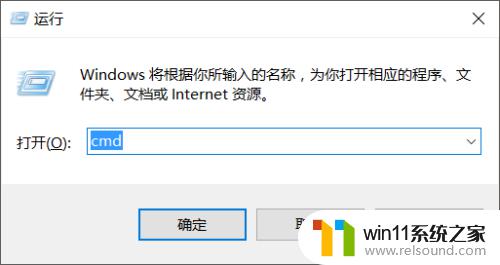
2.创建文件夹我们可以使用 md
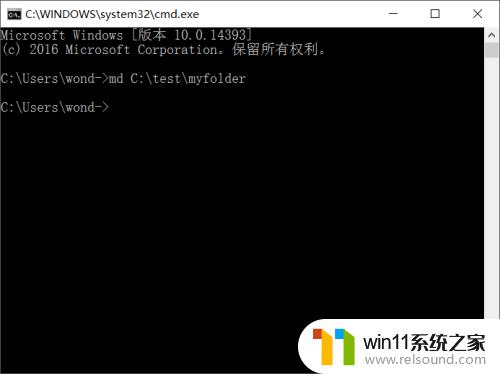
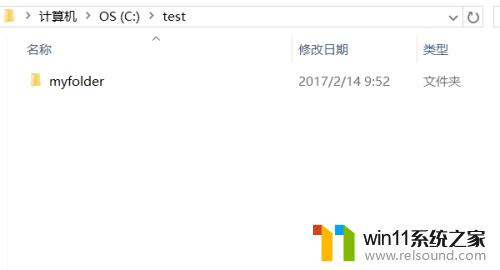
3.我们这里是直接cd到需要我们创建目录的根目录下。
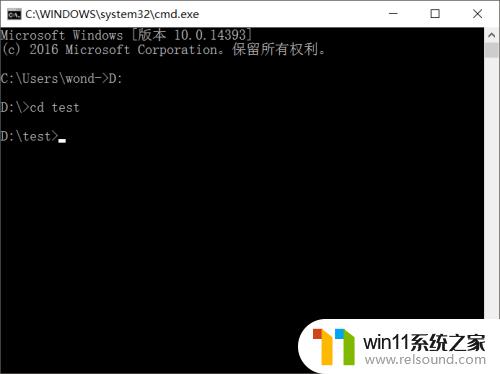
4.分别使用md和mkdir创建文件夹myfolder和testfolder,这样我们就成功创建了文件夹。命令md myfolder
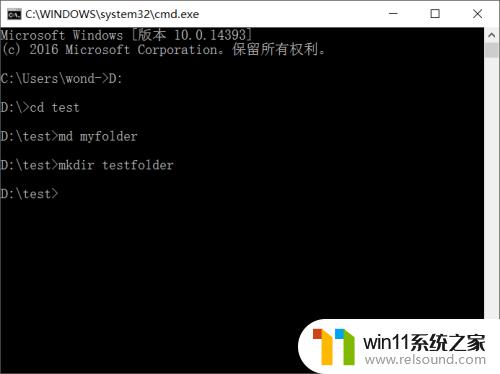
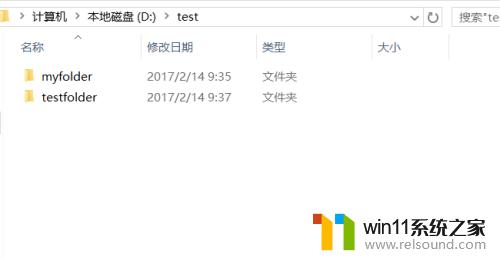
5.那我们又该如何删除文件夹呢,使用rd或rmdir命令。完整命令rd /s /q[盘符:\][路径\]新目录名,因为rd只能删除空的文件夹,而如果其中有子文件或子文件夹的时候就会停下来,这时我们加上/s就可以直接删除,但是删除过程中会提示你是否确定删除,对于懒癌患者我们有添加了/q,即quiet,安静模式;所以使用以上命令会完整删除你选中的整个文件夹。
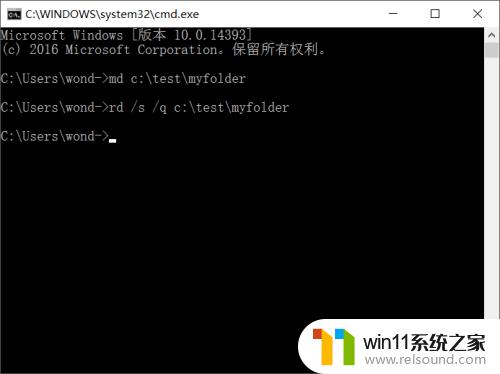
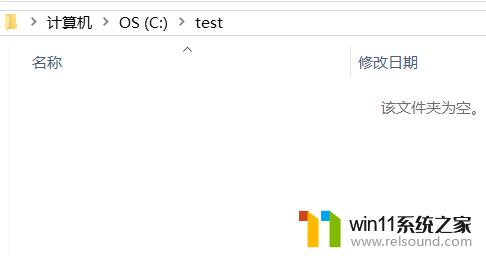
6.这里我们删除前面创建的空文件夹testfolder,使用命令rd
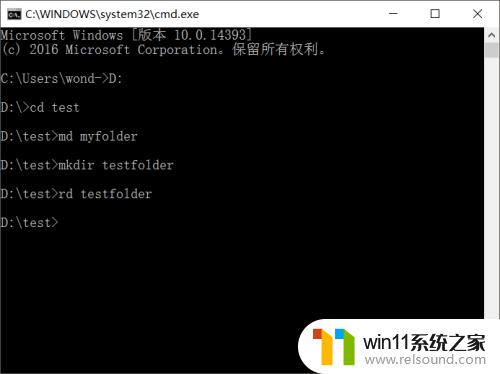
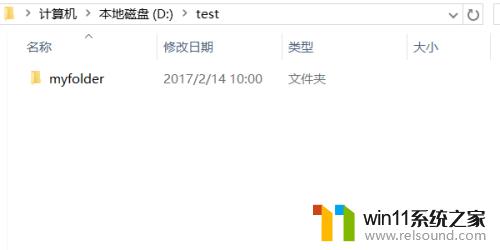
以上就是windowscmd创建文件夹的方法的全部内容,有遇到这种情况的用户可以按照小编的方法来进行解决,希望能够帮助到大家。















