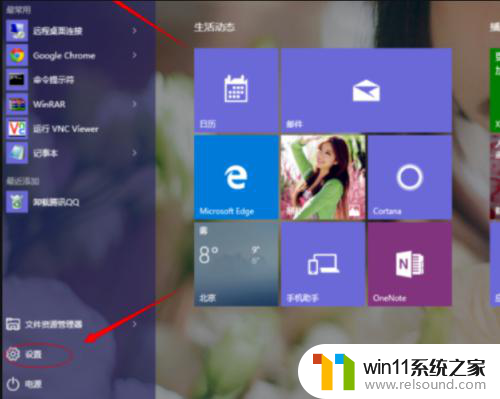pythonwindows安装教程 windowspython详细安装教程
有些用户在windows电脑中下载了python之后想要在电脑中搭建python环境,但不知道操作方法是什么,今天小编教大家pythonwindows安装教程是什么,操作很简单,大家跟着我的方法来操作吧。
方法如下:
一、python安装
1、双击安装包
这里无论选择什么安装都一定要选中环境变量
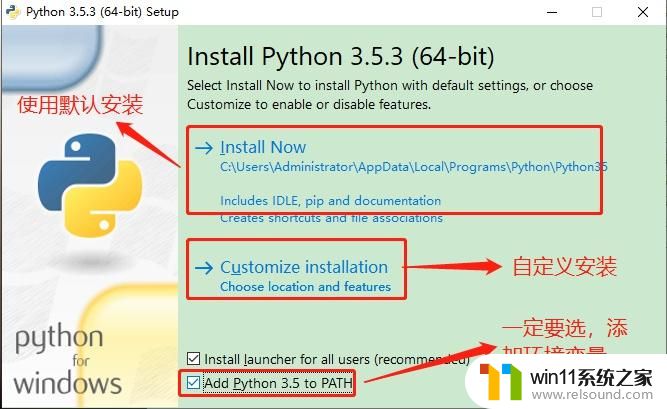
2、默认全选,点击next即可

3、修改指定选项后点击 Install(这里按默认即可 )
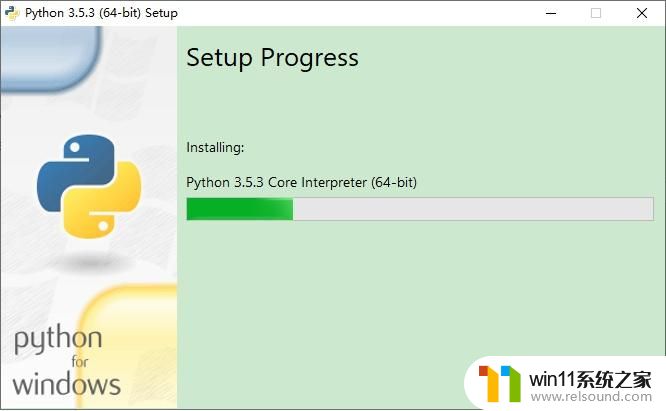
4、等待安装
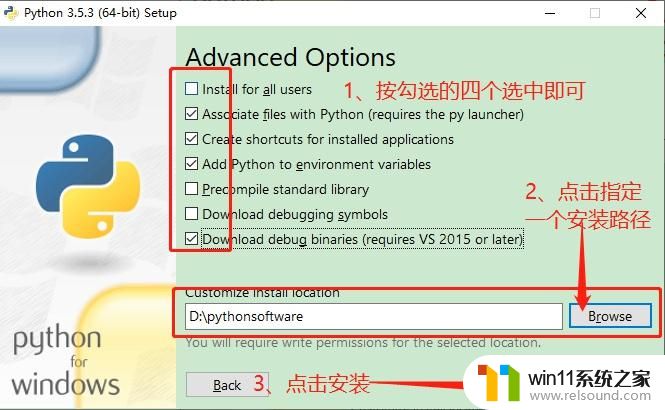
5、安装完成如图(显示 Setup was successful)
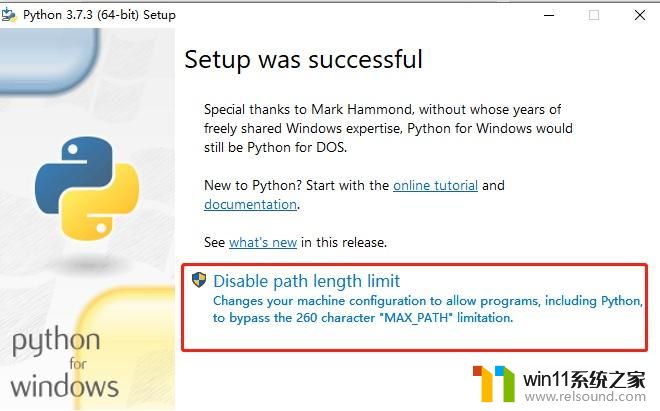
ps:如果出现红色部分需要点击一下然后在点 close
6、测试安装
windows打开cmd窗口输入python可以进入python环境 显示python的版本号表示python解释器可以正常使用
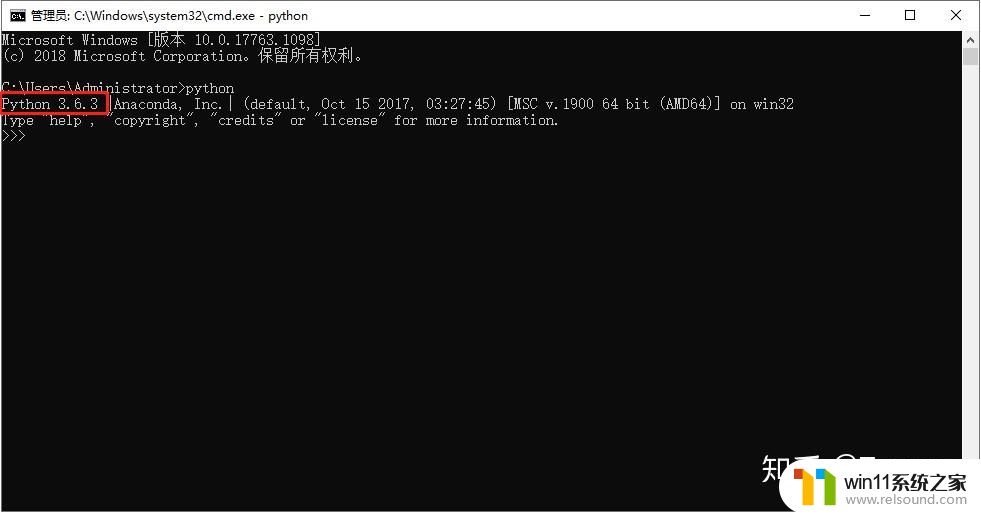
但是我们在需要使用pip来安装包的时候需要 pip这个包管理工具 所以我们再来测试一下pip是否正常,如果显示出类似与这种的一些包和版本信息就表示pip可以正常使用
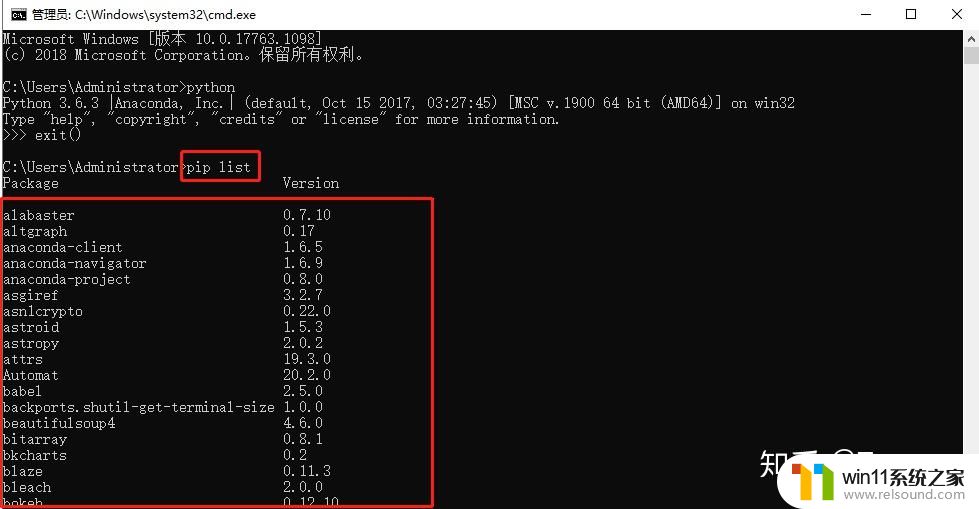
二、python配置环境变量
1、右键此电脑/我的电脑/计算机,点击属性
2、点击高级系统设置
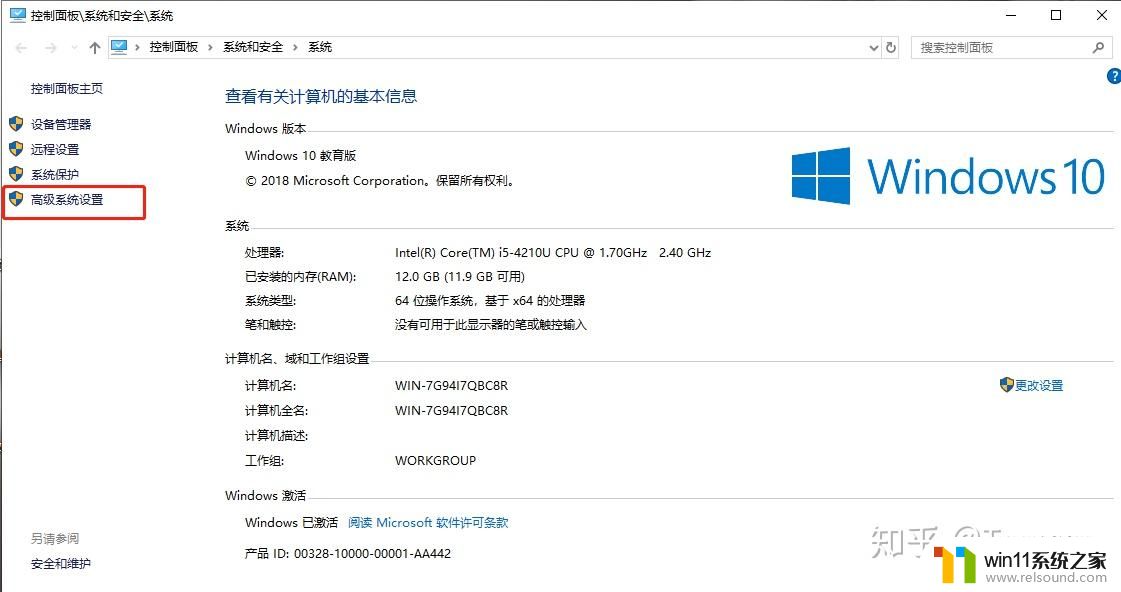
3、点击环境变量
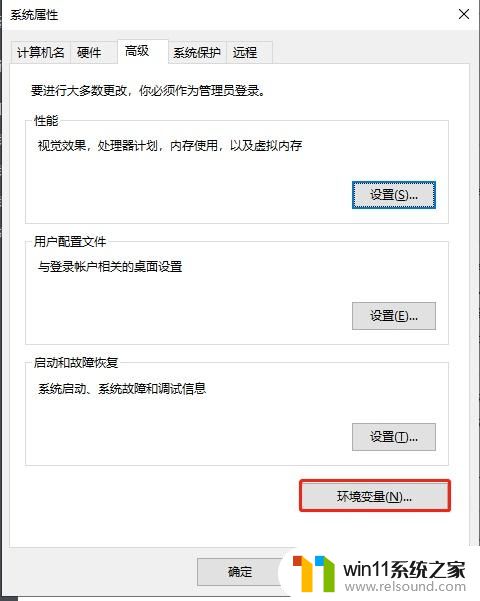
4、选中path,点击编辑
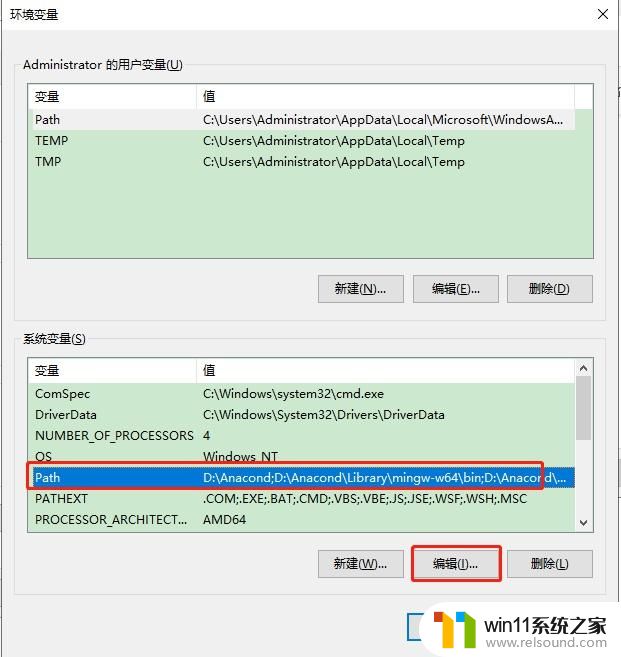
5、点击新建(不要修改已有的内容)
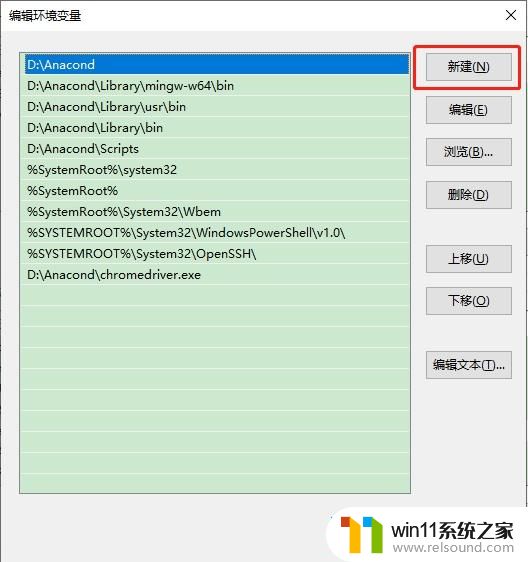
6、把安装的python的路径和scripts路径添加进去,之后点击确定
举个例子:D:\Anacond
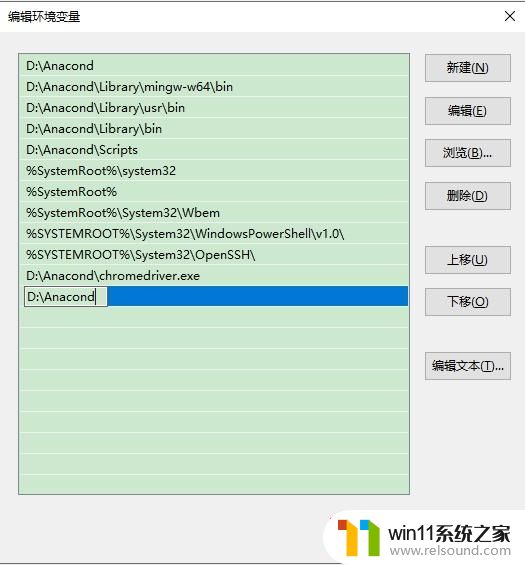
7、点击确定
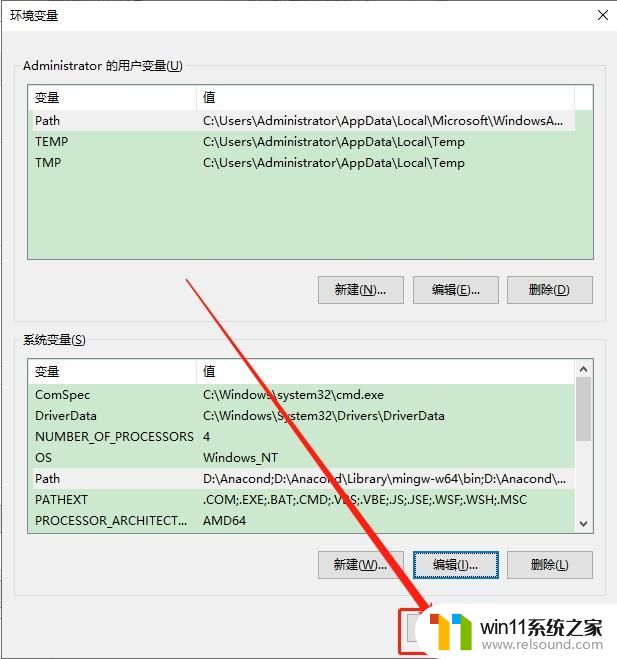
8、点击确定
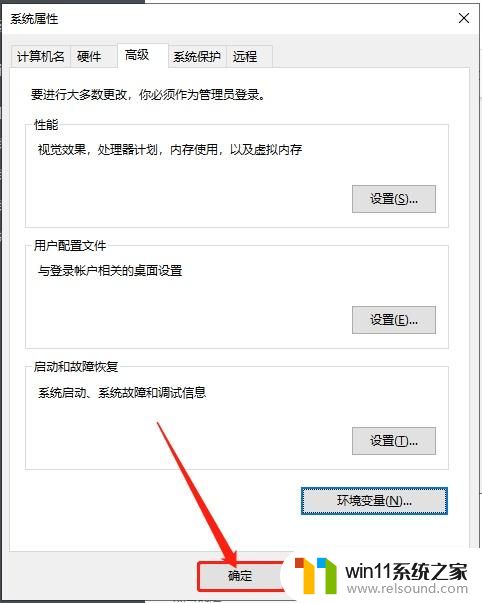
9、测试是否配置成功
1.windows按 win+r输入cmd回车
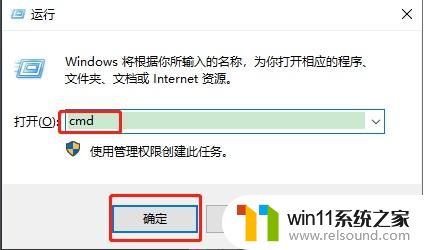
2.输入python回车
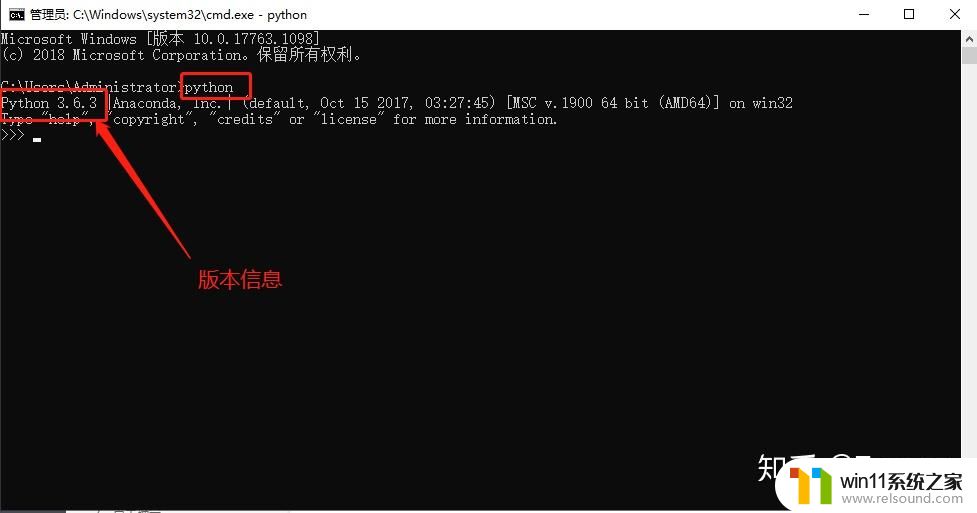
出现版本信息即可
3.输入 pip list回车
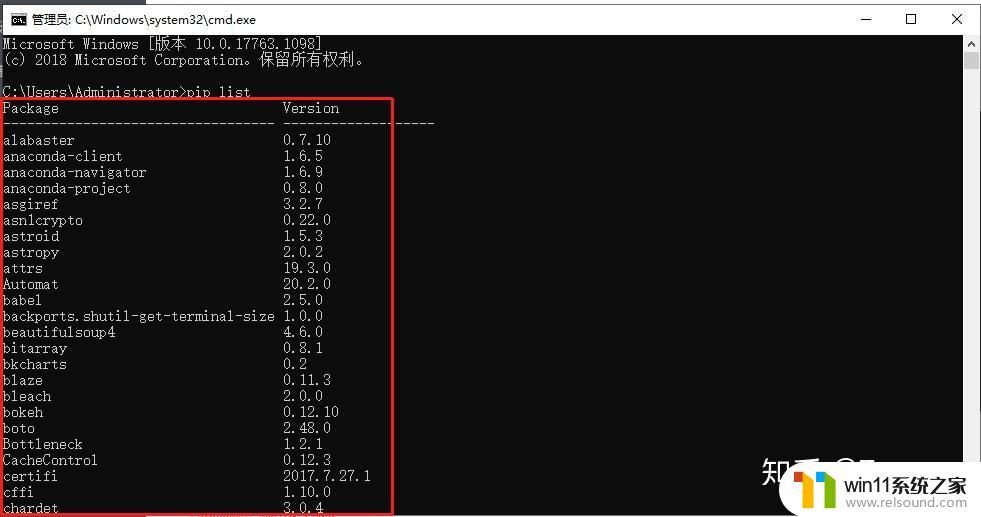
显示的包和版本信息即可
pythonwindows安装教程就为大家介绍到这里了。若是你也遇到同样情况的话,不妨参考本教程操作看看!