win10电脑图标怎么调出来 电脑桌面此电脑怎么调出来win10
更新时间:2023-12-18 11:25:07作者:zheng
有些用户想要将win10电脑的我的电脑设置显示在桌面上,方便自己快速打开,但不知道该如何设置,今天小编教大家win10电脑图标怎么调出来,如果你刚好遇到这个问题,跟着我的方法来操作吧。
具体方法:
1.首先,我们可以看到桌面上面没有我的电脑。

2.我们在桌面空白处点击右键,选择“个性化”。
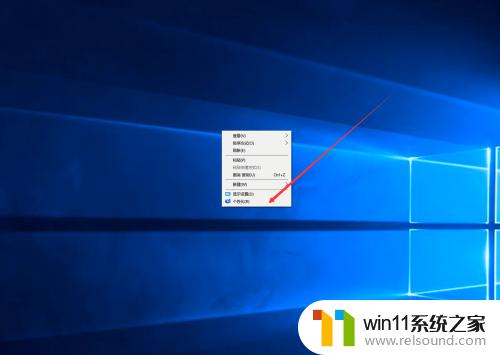
3.然后我们可以看到左侧有一个“主题”,这里我们选择。
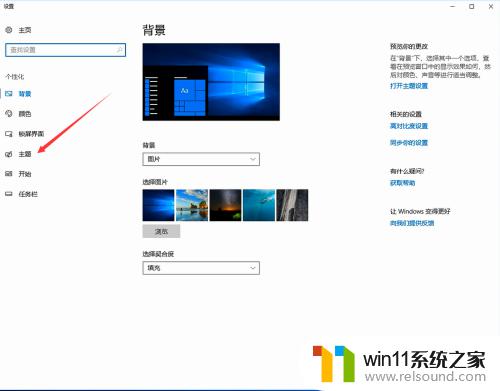
4.我们找到相关设置,然后选择“桌面图标设置”,如图示。
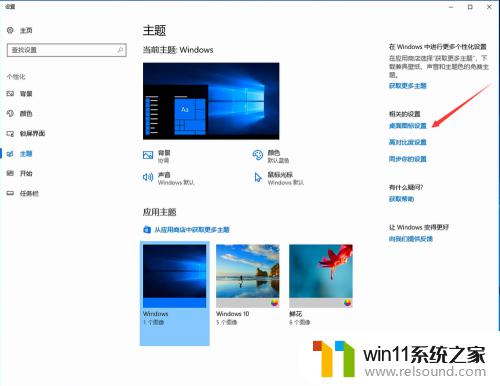
5.在如图示位置,将“计算机”勾选,然后点击“应用”--"确定"。
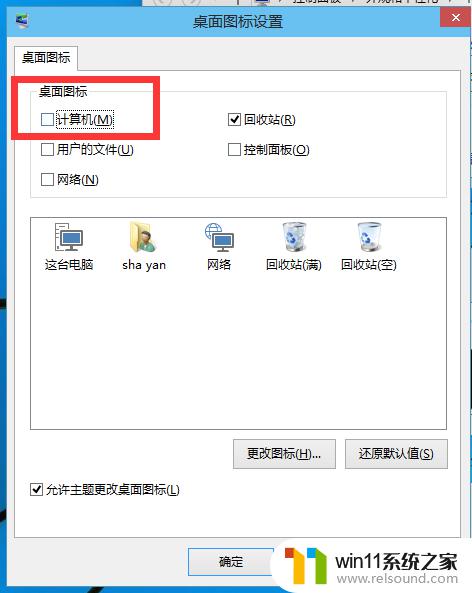
6.我们回到桌面上面,我们可以看到“这台电脑”。已经在桌面上显示出来了,这里不是快捷方式。
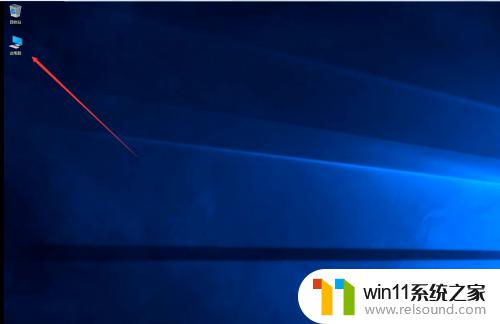
以上就是win10电脑图标怎么调出来的全部内容,有遇到这种情况的用户可以按照小编的方法来进行解决,希望能够帮助到大家。















