win10修改全局字体的方法 win10怎么更改全局字体
有些用户觉得win10电脑的系统字体不好看,想要修改系统的字体,却不知道该如何设置,今天小编就给大家带来win10修改全局字体的方法,如果你刚好遇到这个问题,跟着小编一起来操作吧。
具体方法:
1.右键点击Windows10桌面左下角的开始按钮,在弹出的菜单中选择“运行”菜单项。
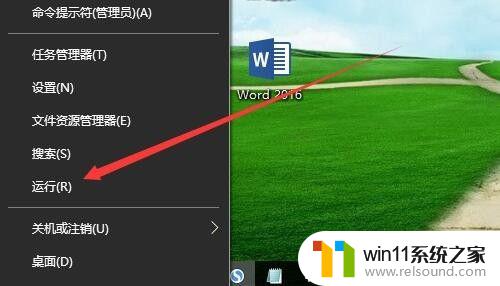
2.这时就可以打开Windows10系统的运行窗口,在窗口中输入命令regedit,然后点击确定按钮。
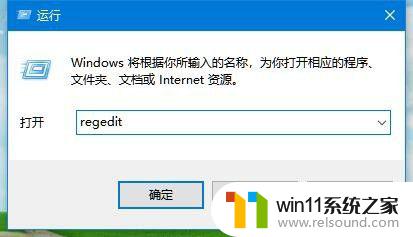
3.在打开的注册表编辑器窗口中,定位到计算机\HKEY_LOCAL_MACHINE\SOFTWARE\Microsoft\Windows NT\CurrentVersion\Fonts注册表项。
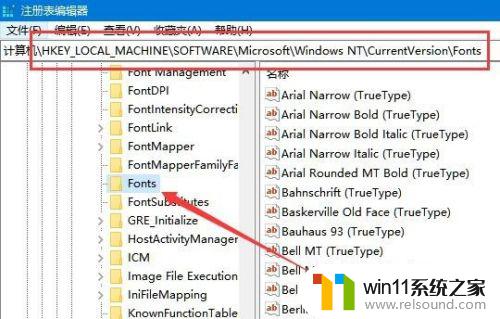
4.在注册表右侧的窗口中,找到Microsoft JhengHei & Microsoft JhengHei UI (TrueType)注册表键值
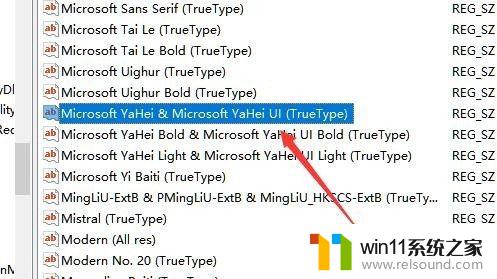
5.右键点击该注册表键值,然后在弹出的菜单中选择“修改”菜单项。
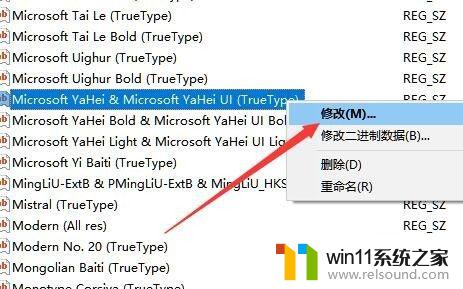
6.在弹出的菜单中修改数值数据为自己喜欢的字体名称就可以了。
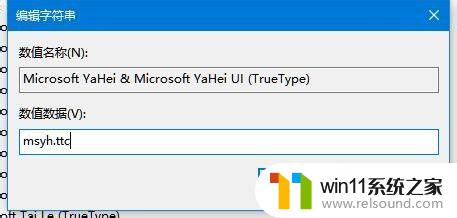
7.同样的方法,我们再修改Microsoft JhengHei Bold & Microsoft JhengHei UI Bold (TrueType)注册表键值的数值数据,修改为自己喜欢的字体,最后重新启动计算机即可。这样Windows10系统的默认字体就修改成为我们喜欢的字体了。
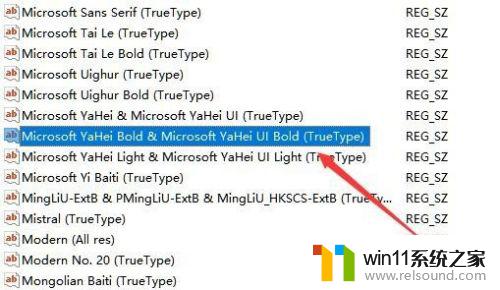
以上就是win10修改全局字体的方法的全部内容,如果有遇到这种情况,那么你就可以根据小编的操作来进行解决,非常的简单快速,一步到位。















