win怎么访问共享文件夹 win系统访问共享文件夹教程
更新时间:2023-07-05 11:20:00作者:kai
win系统中的共享功能可以让多台计算机轻松的实现文件的共享,不必在限制在u盘传来传去的麻烦。但是有许多win用户不知道win系统的共享文件夹在哪个地方,导致开启了这个功能并没有使用到这个功能。那么win怎么访问共享文件夹呢?接下来就由小编带着大家一起来看看win系统访问共享文件夹教程吧。
具体方法
1、按Win+R组合键,启动运行程序。

2、在输入框中,输入共享文件夹的网络路径
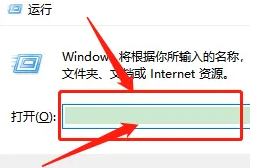
3、输入完成后,点击“浏览”即可。
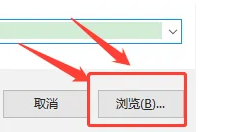
以上内容就是小编带给大家的win系统访问共享文件夹教程啦,小伙伴们快去按照小编的教程去使用共享文件夹吧,希望各位小伙伴能够学会win怎么访问共享文件夹。















