win10打开此电脑无响应的解决方法 win10此电脑打不开怎么办
更新时间:2023-12-14 11:22:49作者:zheng
有些用户想要打开win10但你的此电脑界面来修改电脑的设置,但是却总是出现无法打开的情况,今天小编教大家win10打开此电脑无响应的解决方法,操作很简单,大家跟着我的方法来操作吧。
解决方法:
方法一:
1、鼠标右键点击开始图标,选择控制面板;
2、在控制面板窗口中,点击卸载程序;

3、然后找到intel快速存储,将其卸载;
4、设置完成后,重启系统即可。

方法二:
1、同时按着ctrl+alt+esc打开任务管理器,并选择“详细信息”;
2、详细信息下,有很多项内容。在里面找到“Windows资源管理器”,然后右键结束任务;
3、结束任务之后,桌面会变黑。然后点击右上角的“文件”选择“运行新任务”,在打开的框里输入exeplorer.exe,然后点击确定,之后桌面会闪一下,然后恢复正常;
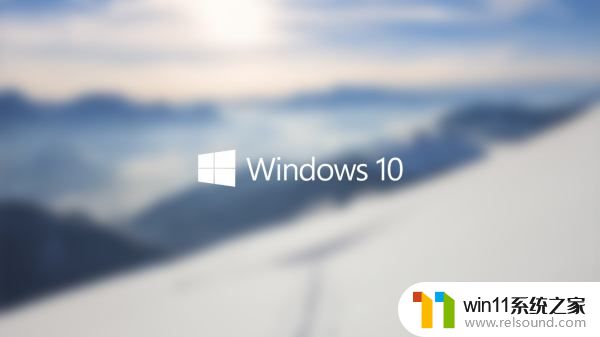
以上就是win10打开此电脑无响应的解决方法的全部内容,如果有遇到这种情况,那么你就可以根据小编的操作来进行解决,非常的简单快速,一步到位。















